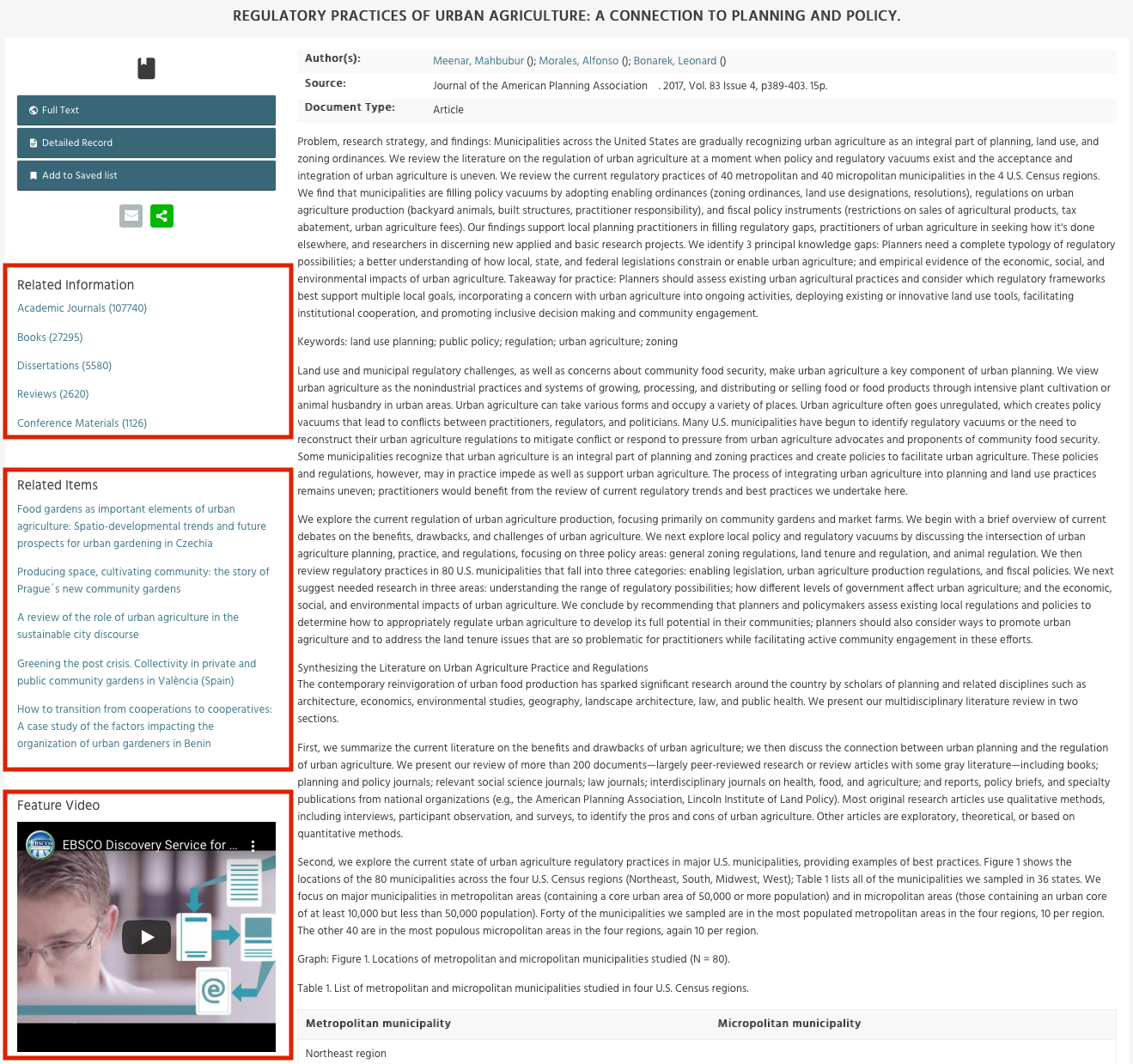Related Insets
 Processing Request
Processing Request
You can configure Stacks to display the following blocks on the left-side of a detailed record view that automatically populates based on the following:
- Related Information Block
Displays the top sources (maximum of 5) in the Related information block based on an EDS Search of Subject terms.
- Related Items Block
Displays up to 10 results that are returned based on an EDS Search of the configured criteria:- Subject Terms will search all subjects using an OR separator between each subject.
- Source will search the first source listed in the detailed record.
- Title will search the first title listed in the detailed record.
- Author will search the first author listed in the detailed record.
- Display Custom Block
Displays the selected Custom Block created in Stacks
-
Navigate to the EDS API tile (Dashboard > Search Configuration > EDS API).
-
Click on the EDS Details View tab
-
Check the box for Display Related Information Block.
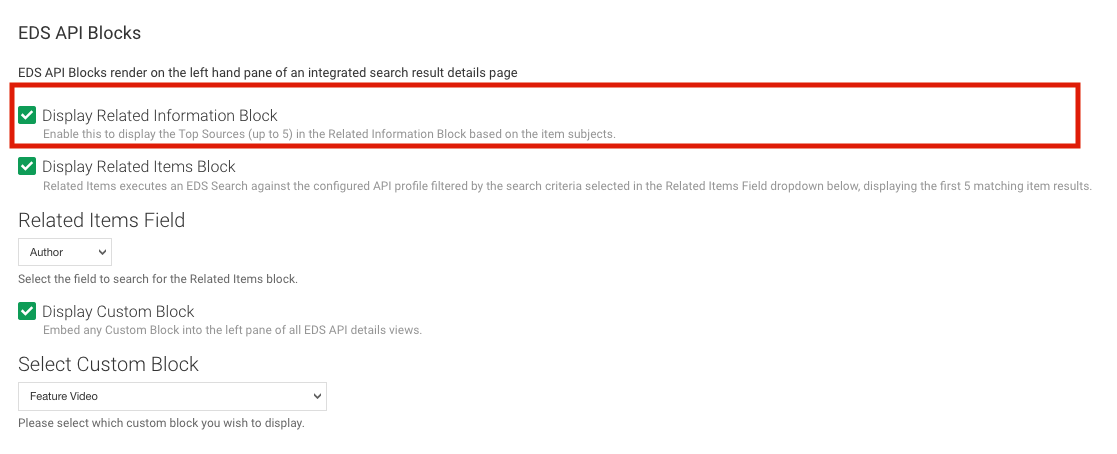
-
Click the SAVE CONFIGURATION button.
- Subject Terms will search all subjects using an OR separator between each subject.
-
Source will search the first source listed in the detailed record.
-
Title will search the first title listed in the detailed record.
-
Author will search the first author listed in the detailed record.
-
Navigate to the EDS API tile (Dashboard > Search Configuration > EDS API).
-
Click on the EDS Details View tab.
-
Check the box for Display Related Items Block.
-
In the Related Items Field drop-down, select the type of search you would like Stacks to use for the Related Information based on the criteria above.
-
In the Number of Related Items drop-down, select the number of results you would like to have displayed.
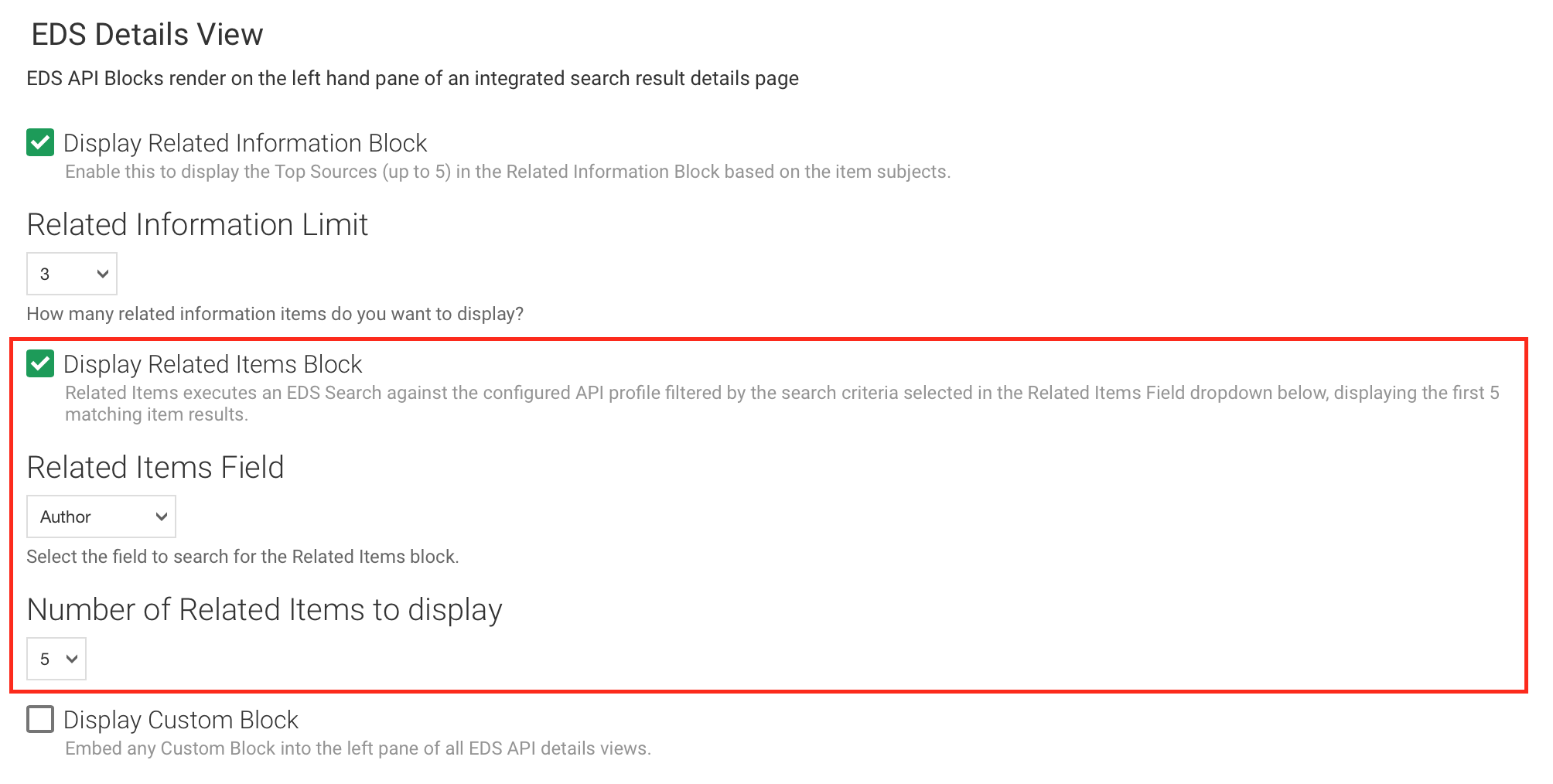
-
Click the SAVE CONFIGURATION button.
When the Display a Custom Block option is enabled you can select a Custom Block to display in the left-hand sidebar of a detailed view of an EDS Search result.
To Display a Custom Block:
- Navigate to the EDS API tile (Dashboard > Search Configuration > EDS API)
- Click on the EDS Details View tab
- Check the Box for Display Custom Block
- Select the Custom Block from the drop-down box that you would like to display.
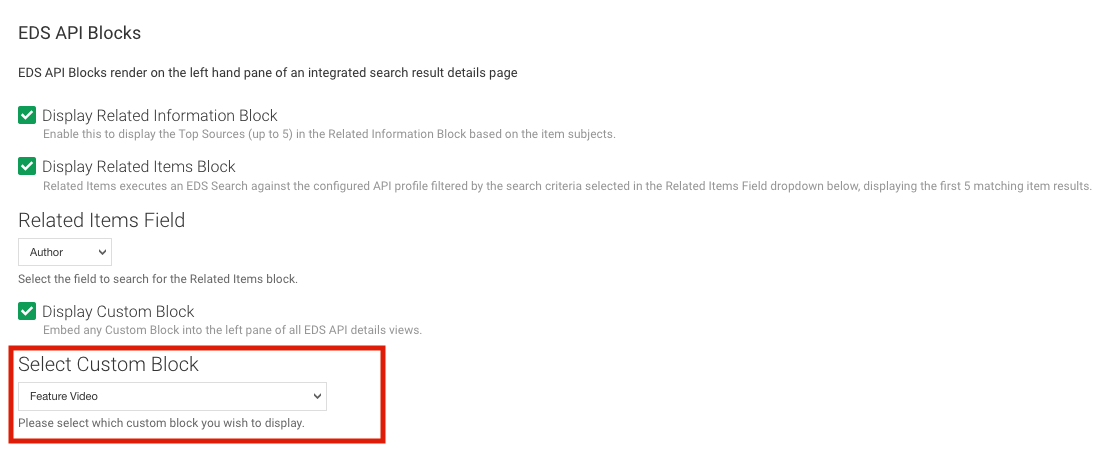
- Click the SAVE CONFIGURATION button.
Live Example:
You can see a live example of the Related Inset blocks that appear in a detailed record of an EDS Search result by clicking this link: https://pharma.stacksdiscovery.com/eds/detail?db=heh&an=125626578
Screen Shot Example:
In the screenshot below you can see the Related Information, Related Items and Custom block highlighted. This is an example of what content is displayed in the Related Items block when the EDS Search is based on Subject Terms.