Search Settings
 Processing Request
Processing Request
Manage search formats, integrations, configurations and default settings. Depending on how your Stacks site is configured, users may have the ability to search using EBSCO Discovery Service, an external catalog, Bento box search, and website search. Your users can choose which of these search options they prefer from a convenient drop-down menu located just to the right of the search bar. If you are able to log in, you will also be able to save an item to a 'Saved List' to reference at a later date.
Configure the Search Platform & Form Options
- Navigate to the Settings tile (Dashboard > Search Configuration > Settings).
- Click on the Search Platform & Forms tab.
- In the Search form options, select the types of Search you would like to enable.
- Provide a label for each of the Searches that will appear on the search bar.
- For Additional Searches, select the search provider from the drop-down.
- Click the SAVE CONFIGURATION button to apply changes.
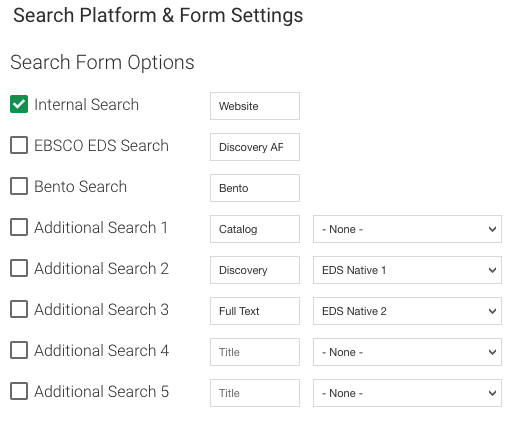
Configure the Default Search
- Navigate to the Settings tile (Dashboard > Search Configuration > Settings).
- Click on the Search Platform & Forms tab.
- Select the type of search you would like to set as the default search option, from the list
- Internal
- EBSCO EDS
- Bento
- Additional Searches 1 through 5
- Click the SAVE CONFIGURATION button to apply changes.
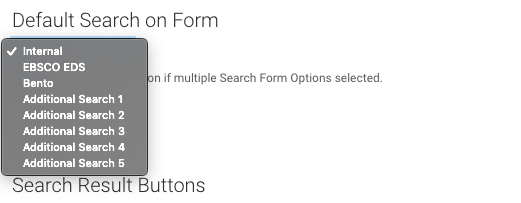
Configure the Style for Selecting a type of Search
- Navigate to the Settings tile (Dashboard > Search Configuration > Settings).
- Click on the Search Platform & Forms tab.
- Select the style for search selection, choosing from Default drop down or Tabs.

Example of a search selection using the default drop-down:

Example of a search selection using tabs:

Configure the Search Results Buttons
- Navigate to the Settings tile (Dashboard > Search Configuration > Settings).
- Click on the Search Results Buttons tab.
- Check each box for the results buttons you want to appear in search results, selecting from:
- CONNECT - Full-Text Finder (FTF) - May require an authentication method to be configured
- READ MORE - Exposes the EDS Plink (May be authorized by IP Range, SSO, or allow guest access)
- READ ONLINE - Exposes the PDF, eBook, or online access URL - in some cases provides Full-Text access (Requires IP Whitelist, Patron Authentication, or SSO)
- REQUEST ITEM - ILS integrated function that allows an authenticated user to place a hold request
- ADD TO SAVED LIST - When enabled an Add to Saved List will give patrons and administrators the ability to add collection items and search results to their Saved list, viewable from My Account.
- VIEW CATALOG - Exposes the ILS DeepLink (not SSO) and takes the user out of Stacks to the item details page in the catalog. This link is given to Stacks by the ILS API.
- ILL
- INDEX
- DOCUMENT DELIVERY
- NOVELIST
- OTHER
- SEARCH ENGINE
- GET CITATIONS
- VIEW BROWZINE
IMPORTANT NOTES
- ILL, Index, Document Delivery, Novelist, Other, Search Engine, and Get Citations buttons require an EBSCO Discovery Service subscription.
- Buttons will only appear in results when relevant content is available.
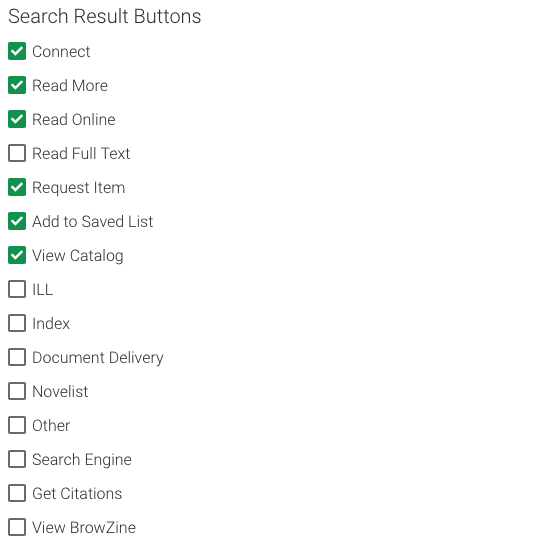
Example of Search Results Buttons displaying on a search result:
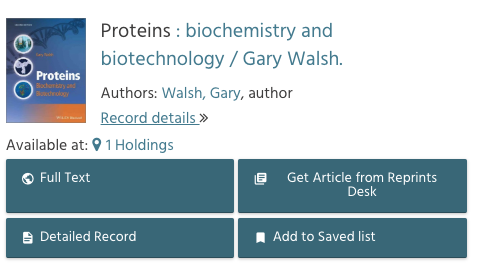
Follow the instructions below to modify the search form placeholder text that appears within the search bar.
- Navigate to the Site Labels Tile (Dashboard > System Configuration > Site Labels)
- Click the Search Form Tab
- Update the ‘Search Form Placeholder Text’ field with your desired text.
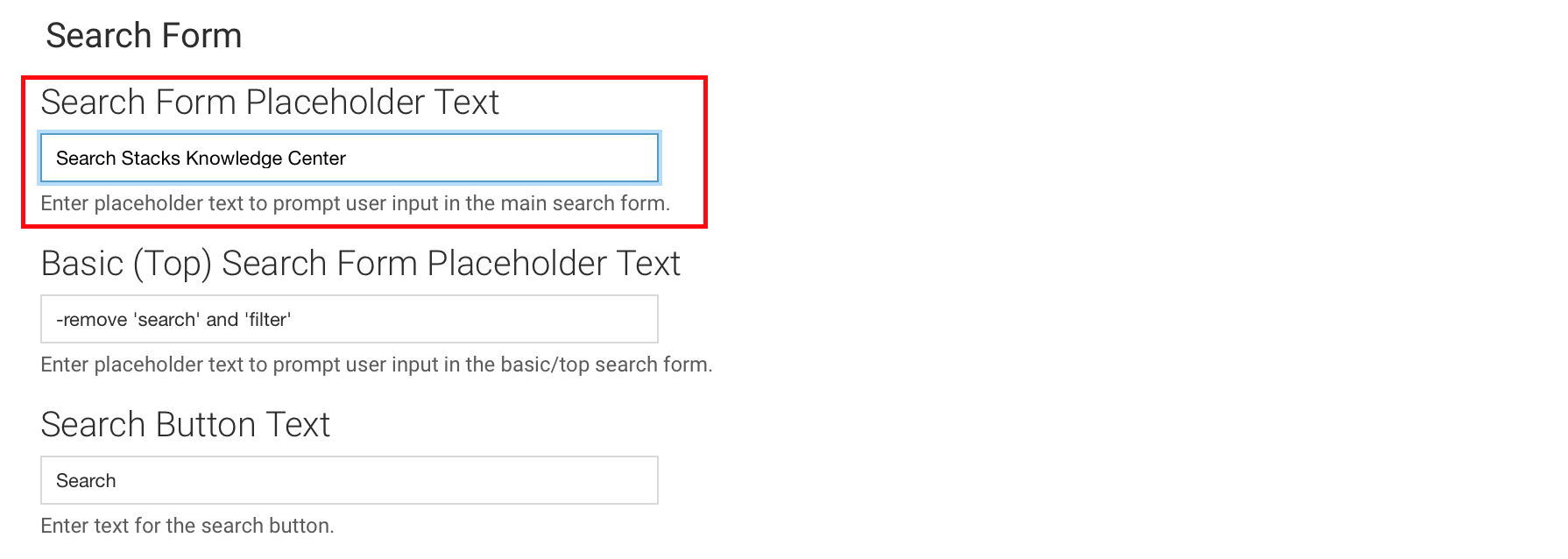
- Click the SAVE CONFIGURATION button.
- Return to your homepage to confirm the changes were made.
