Catalog for Mobile
Item request has been placed!
×
Item request cannot be made.
×
 Processing Request
Processing Request
Search the Catalog
Depending on the configuration of your search, integrations, and the integrated library system (ILS) attached, the view and functionality of the app may vary.
- The app will open on the Search screen.
- Enter your search terms in the top search box
- Choose the type of search you want from the drop menu e.g. Catalog search or Discovery
- Click 'Search'
- The search will return a list of available items
- View item details by clicking on the title of the item that interests you
- The item details will display as well as a menu with 'Details' 'Locate' 'Reviews' and 'Related' items or recommendations if these features are available
- You can also place a request or a hold from this screen by clicking the 'Request' button
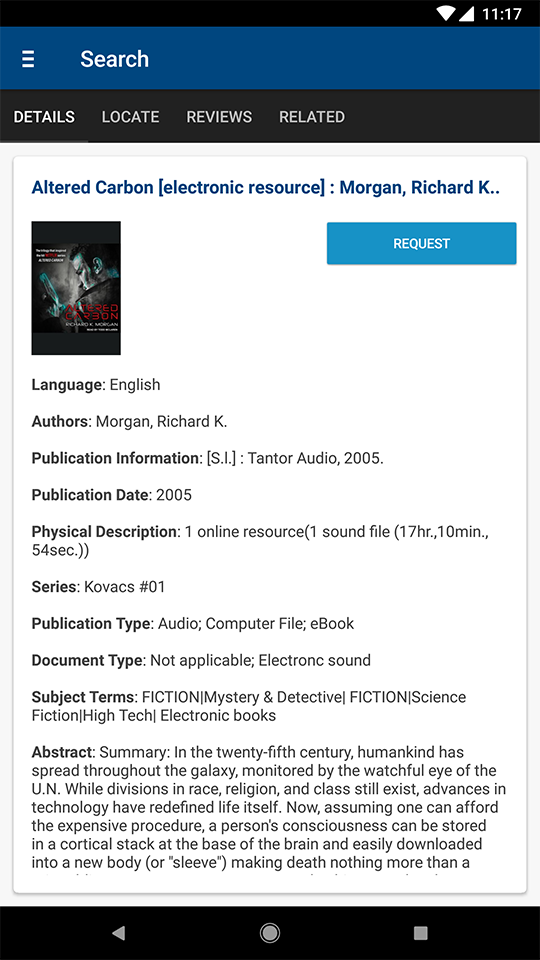
Browse the Catalog
Depending on the configuration of your search, integrations, and the integrated library system (ILS) attached, the view and functionality of the app may vary.
- When you first open the app, you will see a search box at the top of the screen and images of book jackets at the bottom
- These book jackets - a resource flow can be scrolled through by swiping left or right
- To view item details, click on the book jacket that interests you
- The item details will display as well as a menu with location details, reviews, and related items or recommendations if these features are available
- You can also place a request or a hold from this screen by clicking the Hold or Request button
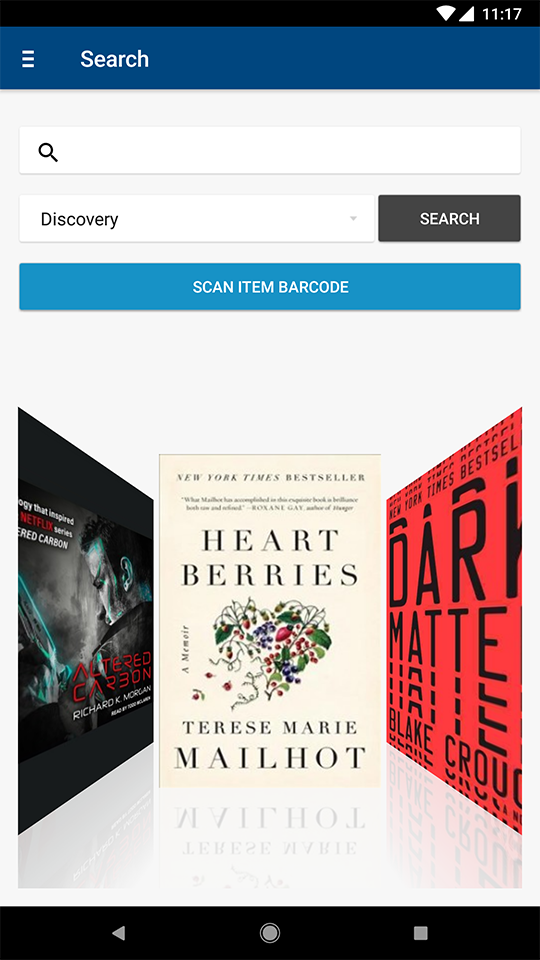
Call Numbers and Item Status
- When you have completed a search - you will see a list of items
- Click on the title to view the item details
- You will now see a top menu that gives options: 'Details' 'Locate' 'Reviews' 'Related'
- Click on 'Locate' at the top of the screen to see:
- Call numbers (F POT or 523.2)
- Format (e.g. DVD or Book)
- Status of the item (e.g. in or out or date due back)
- Similarly, if you select a book from the 'Resource Flow', you will see the item details including the top menu options: 'Details' 'Locate' 'Reviews' 'Related'
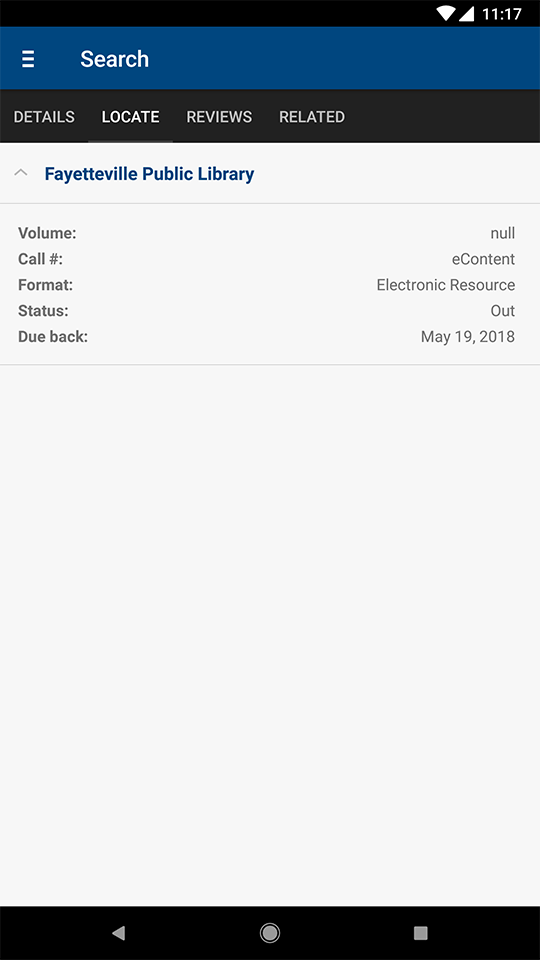
Holds
Depending on the configuration of your search, integrations, and the integrated library system (ILS) attached, the view and functionality of the app may vary.
- The app will open on the Search screen.
- Enter your search terms in the top search box
- Choose the type of search you want from the drop menu e.g. Catalog search or Discovery
- Click Search
- The search will return a list of available items
- View item details by clicking on the title of the item that interests you
- The item details will display as well as a menu with location details, reviews, and related items or recommendations if these features are available
- You can also place a request or a hold from this screen by clicking the 'Request' Button
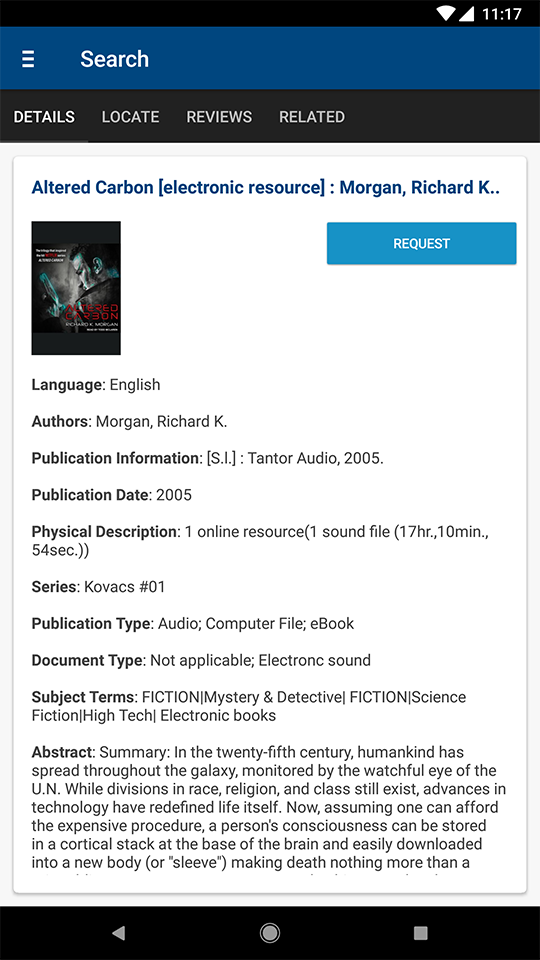
Scan ISBNs
Depending on the configuration of your search, integrations, and the integrated library system (ILS) attached, the view and functionality of the app may vary.
- When you first open the app, you will see a search box at the top of the screen and a 'Scan Item Barcode' button directly below the search box
- Click on the 'Scan Item Barcode' button
- Your device will now open a scanner
- Place the scanner over the item's ISBN
- If the scan is successful, the item details will display
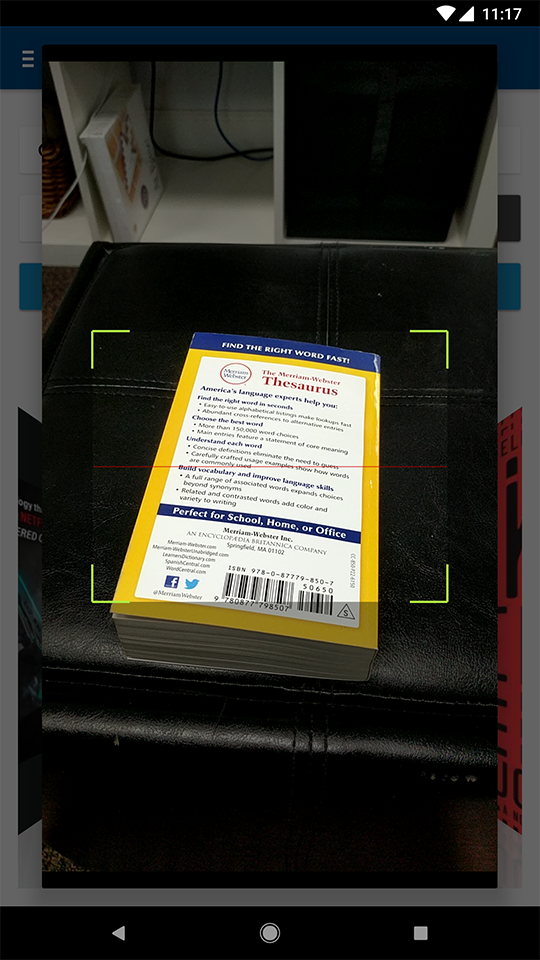
Mobile Guide
Back to Mobile Guide
