Set Up and Manage Your Mobile App
Item request has been placed!
×
Item request cannot be made.
×
 Processing Request
Processing Request
Global Settings
- Navigate to the Mobile Application tile on your dashboard
- Select the "Global Settings" Tab
- Toggle the settings you wish to enable
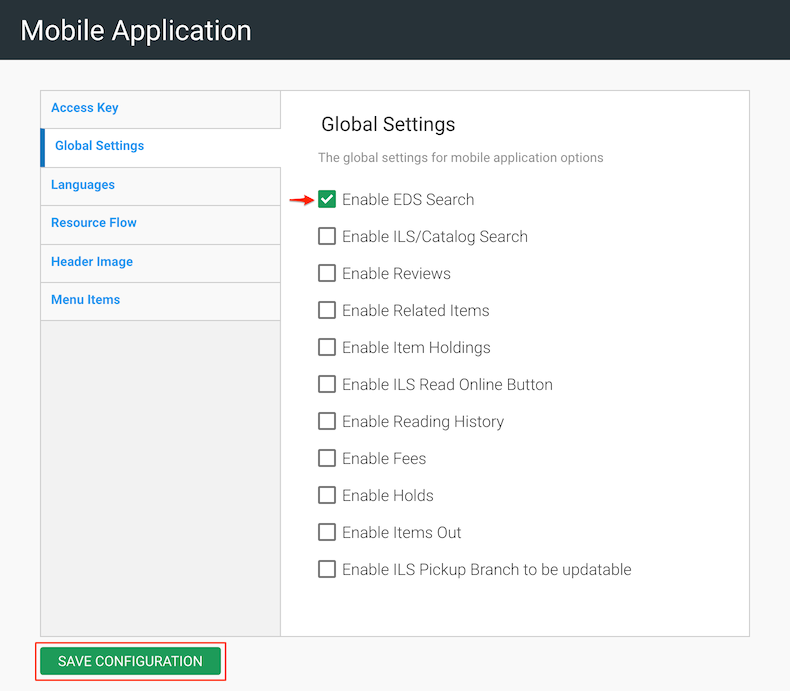
- Click "Save Configuration"
Global Setting Descriptions
(Note: Not all systems support all of these features)
- Enable EDS Search: Allows users to access the Discovery API search format from the search bar in the Application
- Enable ILS/Catalog Search: Allows users to access the ILS or External Catalog search format from the search bar in the Application
- Enable Reviews: Allows the Reviews integration to populate item reviews on the item details page of relevant items
- Enable Related Items: Allows the Related Items integration to populate Related Items on the item details page of relevant items
- Enable Item Holdings: Allows the Holding information to populate for relevant item results
- Enable ILS Read Online Button: Allows the connected ILS's Read Online button to populate on relevant item results
- Enable Reading History: Activates the reading history tab for my account
- Enable Fees: Allows Fees information to appear in my account
- Enable Holds: Allows Holds information to appear in my account
- Enable Items Out: Allows Items Out information to appear in my account
- Enable ILS Pickup Branch to be updatable: Prompts the user to specify a preferred pickup branch when placing a hold request
Languages
- Navigate to the Mobile Application tile on your dashboard
- Select the "Language" Tab
- Toggle the feature(s) you wish to only display in the default language of the mobile device they are being viewed on. For Example, if the mobile device in question is used in the French language, the features selected here will display in French.
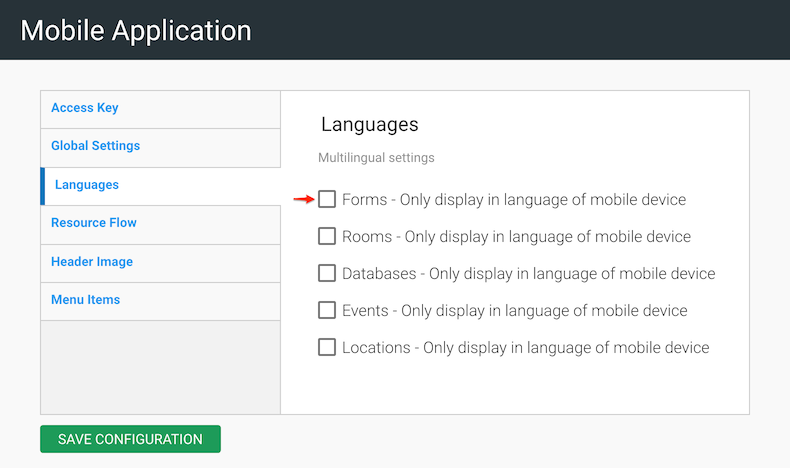
- Click "Save Configuration"
Resource Flow in Mobile App
- Navigate to the Mobile Application tile on your dashboard
- Select the "Resource Flow" Tab
- Select the "Resource Flow" you would like to display on the homepage of the app from the drop-down menu.
- Note: You can select "None" if you do not wish to have a Resource Flow display on the homepage.
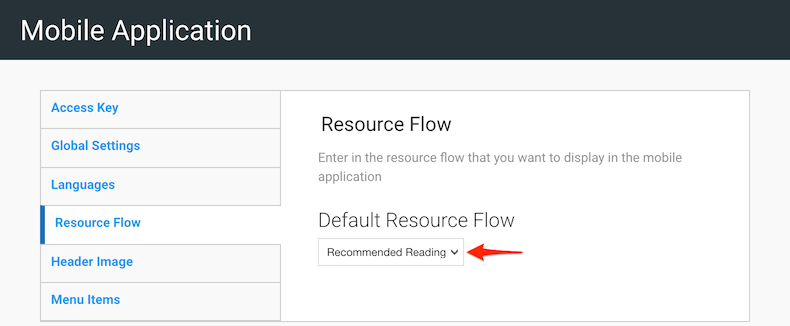
- Click "Save Configuration"
Header Image
- Navigate to the Mobile Application tile on your dashboard
- Select the "Header Image" Tab
- Click "Choose File"
- Select the image you would like to use as a header image in the app
- Click "Upload"
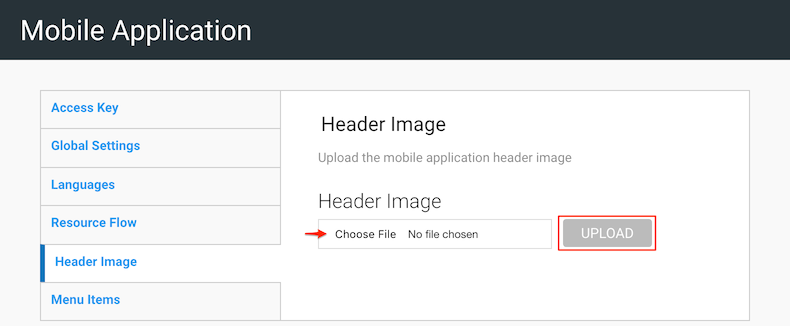
- Click "Save Configuration"
Enable Menu Items
- Navigate to the Mobile Application tile on your dashboard
- Select the "Menu Items" Tab
- Toggle on the Menu Items you want to display in the applications menu
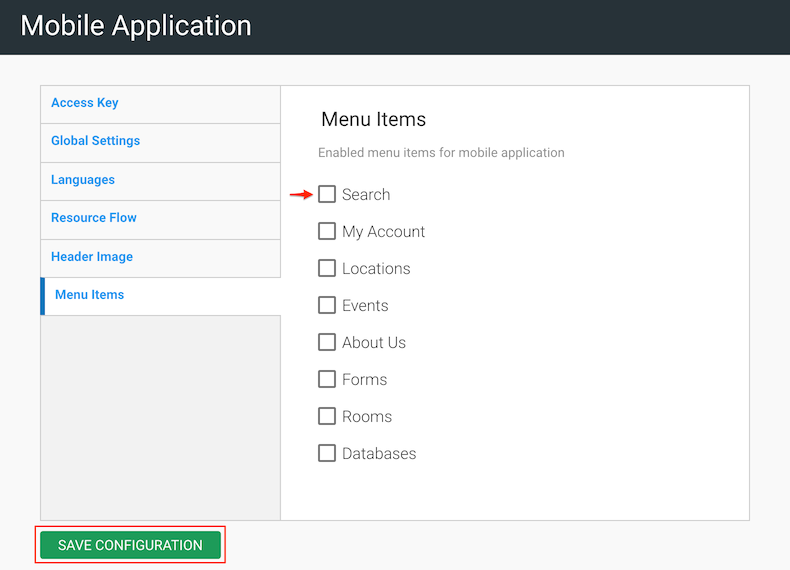
- Click "Save Configuration"
v 3.1.2
Theme Overrides
- Navigate to the Mobile Application tile on your dashboard
- Select the "Theme Overrides" Tab
- Enter the Hex Color code for the mobile theme elements you wish to override
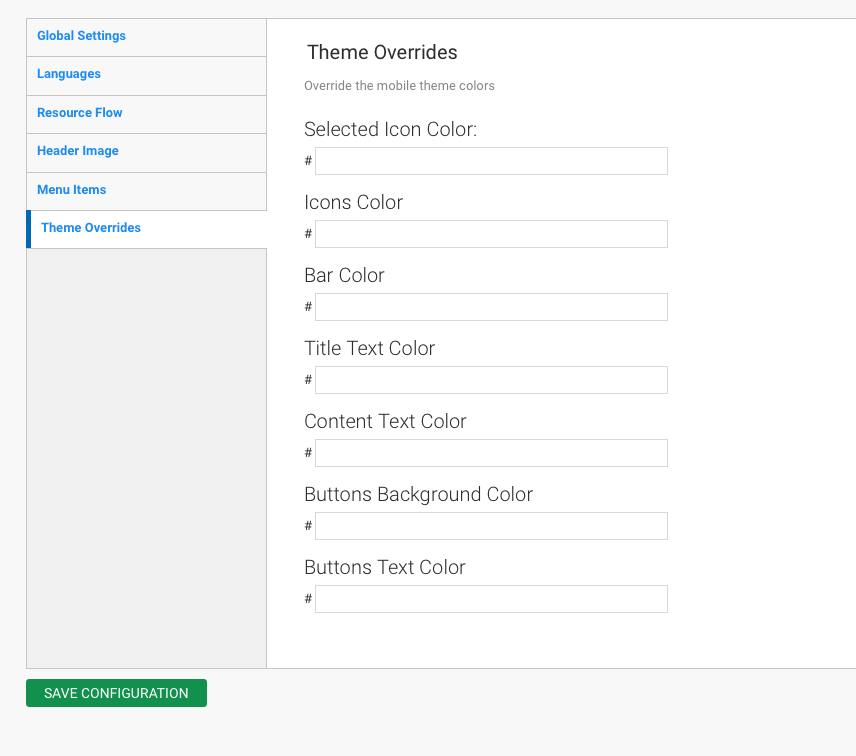
- Click SAVE CONFIGURATION
