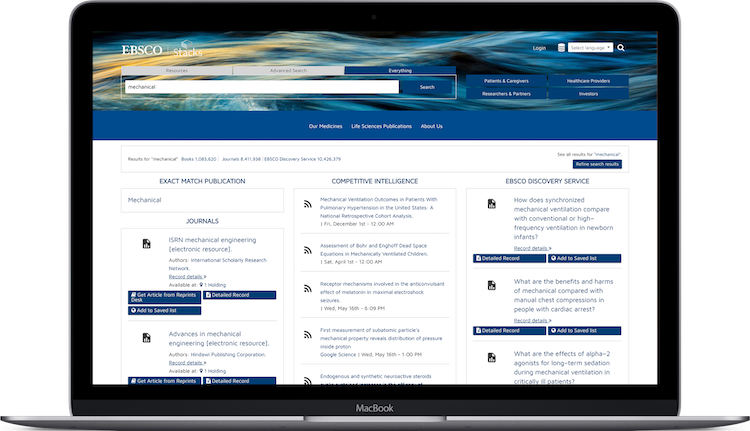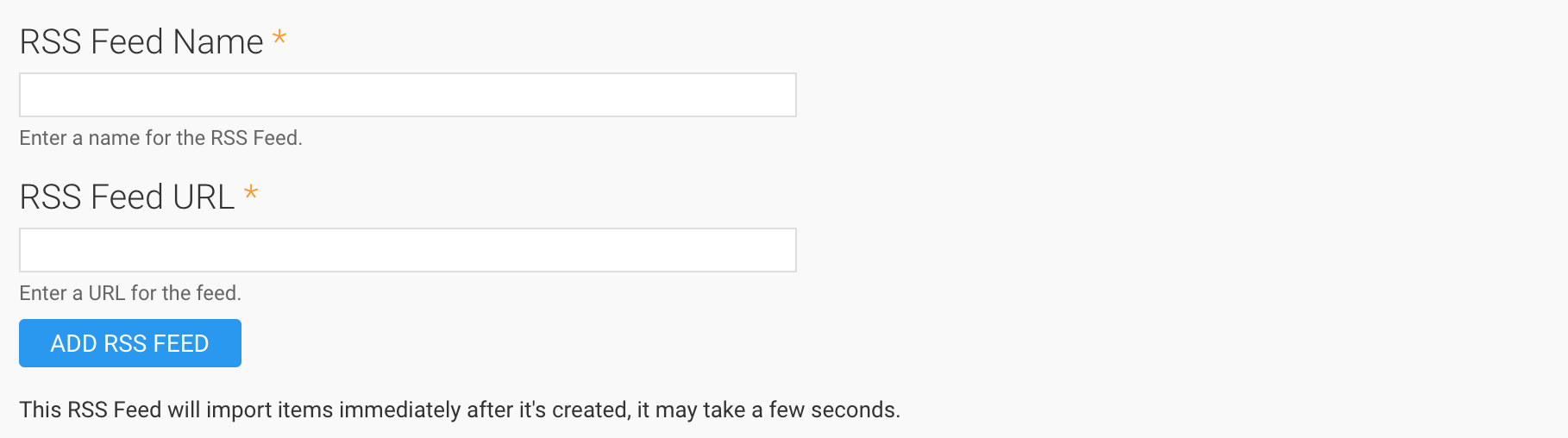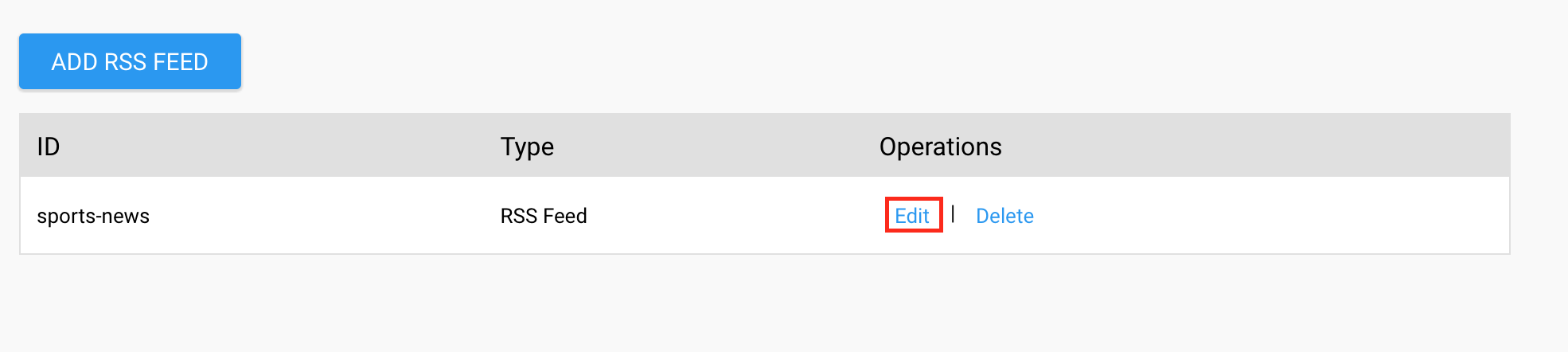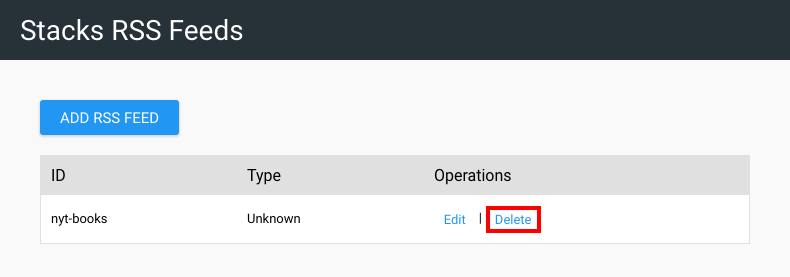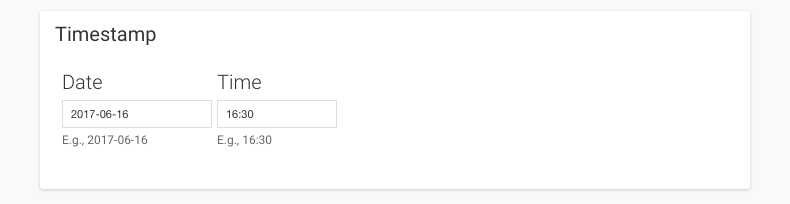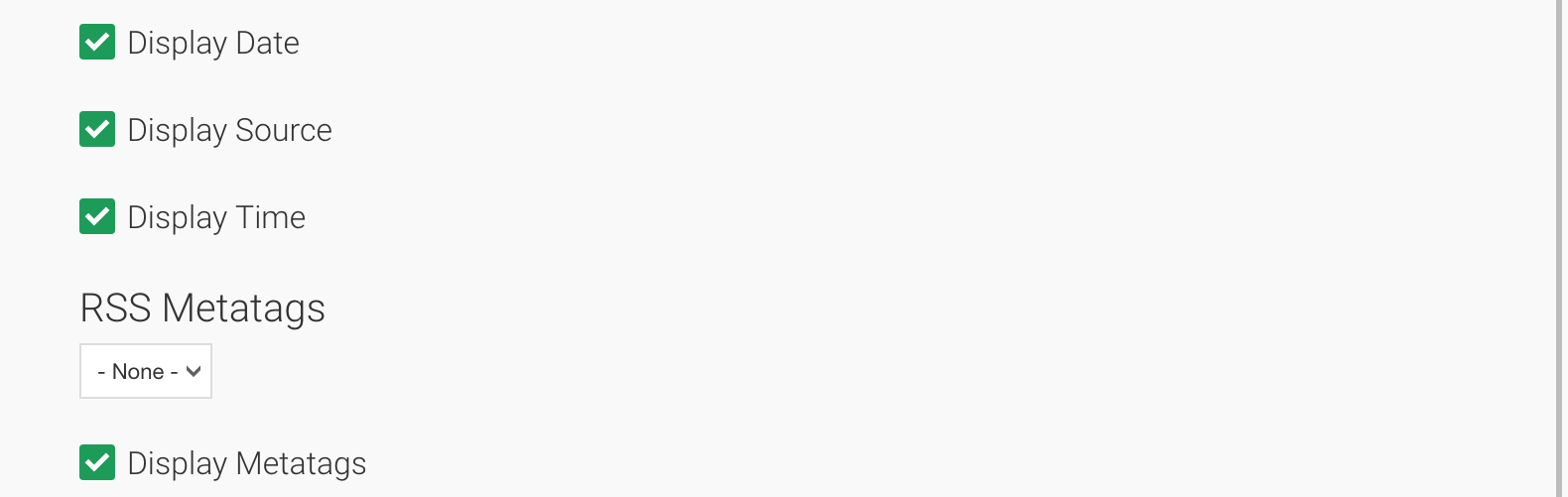- Navigate to the RSS Items tile (Dashboard > Feeds > RSS Items).
- Click Delete to the right of the item to be removed.
- Click DELETE to confirm the removal of this item.
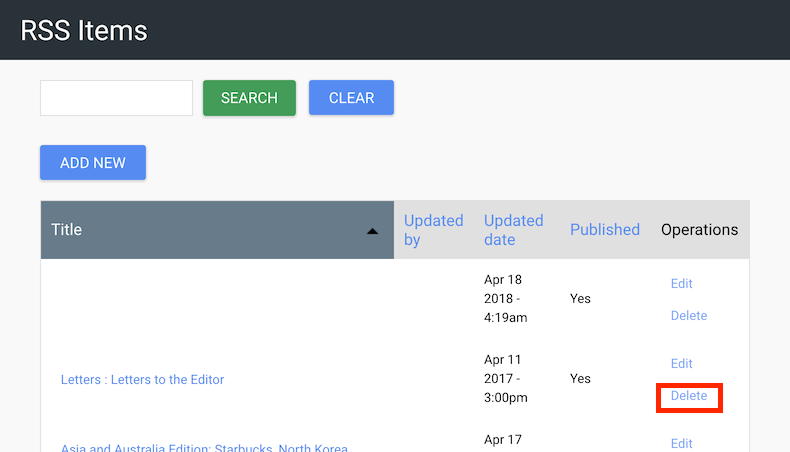
UNPUBLISH ITEMS
- Navigate to the RSS Items tile (Dashboard > Feeds > RSS Items).
- Locate the Feed Item you wish to unpublish.
- Click the Edit link in the operations column for the corresponding feed item.
- Click on the Publishing Option Tab in the workflow section (at the bottom of the screen).
- Remove the checkmark from Published.
- Click the Save button to apply changes.

 Processing Request
Processing Request