CiNii
Item request has been placed!
×
Item request cannot be made.
×
 Processing Request
Processing Request
CiNii (pronounced "sigh-knee") is a database service that contains Academic Information for Journals, Books and Dissertations. It focuses on Japanese and English works published in Japan and contains more than 15 million articles in over 3,600 publications.
When CiNii is configured in Stacks you can:
- Have search results appear as a Bento Box.
- Perform an external catalog search that will direct users to the CiNii site.
Follow the steps below to configure a CiNii Bento Box
- Navigate to the Catalogs tile (Dashboard > Search Configuration > Catalogs).
- Open the CiNii tab.
- Check the Box 'Enable Bento Box' in order to make a CiNii Bento Box available.
- Enter the CiNii URL for the type of search you want to perform, for example:
- To search for Articles: https://ci.nii.ac.jp/opensearch/fulltext?
- To search for Authors: https://ci.nii.ac.jp/opensearch/author?
- Provide the Application ID (For information on obtaining an Application ID from API User registration see https://support.nii.ac.jp/en/cinii/api/developer
- Provide the KID Value.
- Choose the default Search type from the drop-down list.
- Check the box for each type of information you want to be displayed in the Bento results.
- Click the SAVE CONFIGURATION button to apply settings.
NOTE: For instructions on adding the CiNii Bento Box to the Bento search results page, see: Add Bento Box to Search Results.
You can configure Stacks to use one of the available custom searches to perform an external search of the CiNii database.
Part 1: Configure the External Search Parameters
-
Navigate to the External Catalogs tile (Dashboard > Search Configuration > External Catalogs)
-
Open one of the following tabs that have not been configured for another catalog:
-
Custom Search 1
-
Custom Search 2
-
Custom Search 3
-
-
In the Base URL field enter: https://ci.nii.ac.pj/search
-
In the Search Parameter field enter: q
-
In the Extra Parameters field enter: &range=0&count=20&sortorder=1&type=1
-
Click the SAVE CONFIGURATION button to apply settings.
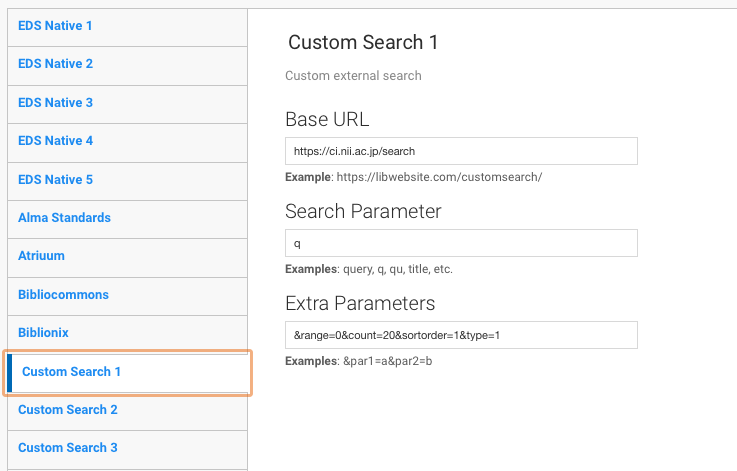
Part 2: Configure the Search Form
-
Navigate to the Settings tile (Dashboard > Search Configuration > Settings)
-
Check the box from one of the 5 Additional Search lines that are not already configured.
-
In the Drop-down list, select the Custom Search you configured in Part 1.
-
In the title field, use CiNii or anything that will help users identify they are performing a search of CiNii.
-
Click the SAVE CONFIGURATION button.
