Google Analytics
 Processing Request
Processing Request
Google Analytics is an analytic service provided by Google to track and report website traffic on your Stacks site. Google Analytics can help site administrators understand how users interact with your site. You must have a Google Analytics account for your organization.
Important Note:
Effective July 1, 2023, Google has discontinued the processing of usage data from sites using a Universal Analytics web property ID. To ensure the uninterrupted collection of site usage data, it is essential to update your site with a new Google Analytics 4 property ID. Failure to do so will result in the loss of site usage data.
Creating a Google Analytics Account
If you don't already have a Google Analytics account, you can easily create one for free on the Google Analytics website!
To create a Google Analytics account:
1. Click here to go to Google Analytics.
Note: If you have a Google account, and are not signed in, click Sign in. If you do not have a Google account, click Create an account.
2. Once you have signed in to your Google account, click Access Google Analytics.
3. Click Sign up.
4. Fill in your Account Name, Website Name, Website URL, and select an Industry Category and Reporting Time Zone.
5. Under Data Sharing Options, check the boxes next to the options that you want.
6. Click Get Tracking ID.
7. Read the Google Analytics Terms of Service Agreement that opens, if ready, click I Accept.
8. Add the Tracking ID to your Stacks site.
- Navigate to the Systems Configuration tile on your dashboard
- Open the Google Analytics tile
- Under ‘General Settings’, enter your ‘Web Property ID’
-
Google refers to this as the Tracking ID
-
This ID can be found through your organization’s Google Analytics properties menu
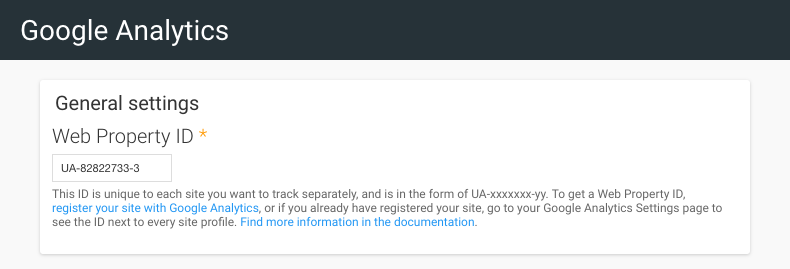
4. Click Save Configuration to apply changes.
On July 1, 2023 Google will retire Universal Analytics and replace it with their next-generation measurement solution, Google Analytics 4 (GA4). To continue using Google Analytics, we highly recommend you make the switch to Google Analytics 4 as soon as possible.
Understanding the Changes
- Beginning in March 2023, if you haven't already created a GA4 property, Google will create one for you, unless you opt out. This new property will be based on the settings in your Universal Analytics property. If you have created a GA4 property, and that property is connected to a Universal Analytics property, Google will copy over any configurations (e.g., goals, audiences, etc.) from your Universal Analytics property that you have not marked as complete in your GA4 property, unless you opt out. Learn more
- Until July 1, 2023, you can continue to use and collect new data in your Universal Analytics properties.
- After July 1, 2023, you'll be able to access your previously processed data in your Universal Analytics property for at least six months. Google strongly encourages you to export your historical reports during this time.
- In the coming months, Google will provide a future date for when existing Universal Analytics properties will no longer be available. After this future date, you'll no longer be able to see your Universal Analytics reports in the Analytics interface or access your Universal Analytics data via the API.
Am I affected by this Change?
- If the web property was created prior to October 14, 2020, it is likely you are using a Universal Analytics property.
- If the web property was createde after October 14, 2020, it is likely that you are using a Google Analytics 4 property already, and no action is required.
- If you aren't sure which Analytics tool you are using, Google offers a way for you to confirm which type of property you're using.
Does Stacks Support Google Analytics 4.0?
Yes. Stacks 3.3.0 supports Google Analytics 4.0 and will continue to support Universal Analytics until it's retired.
How Do I update Stacks once I've migrated or created a new GA4 Property?
Once you have completed the migration steps in Google Analytics, or have created a new GA4 property, you will need to update the Web Property ID in the Stacks dashboard for Google Analytics to continue receiving and processing your Stacks site data.
- Navigate to the Google Analytics Dashboard Page
(Main Dashboard > System Configuration > Google Analytics). - Update the Web Property ID field with your Google Tag ID (G-##########).
- Click the Save Configuration Button.
