Languages
 Processing Request
Processing Request
Create content in multiple languages with Stacks Multi-Language. Present users with the same (translated) page when they switch languages. Create content in English, create a mirror version in another language, and let users toggle back and forth.
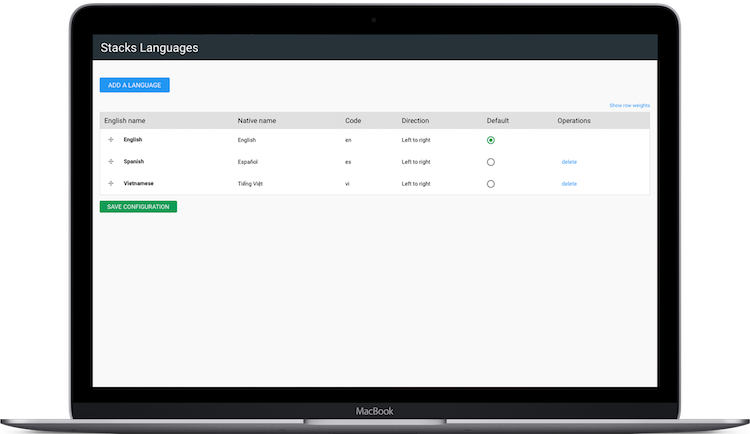
The default language of a Stacks site is English. To create content in other languages, you must first add support for those languages to your system.
- Navigate to the System Configuration tile on your dashboard
- Open the Languages tile
- Click the 'Add A Language' button
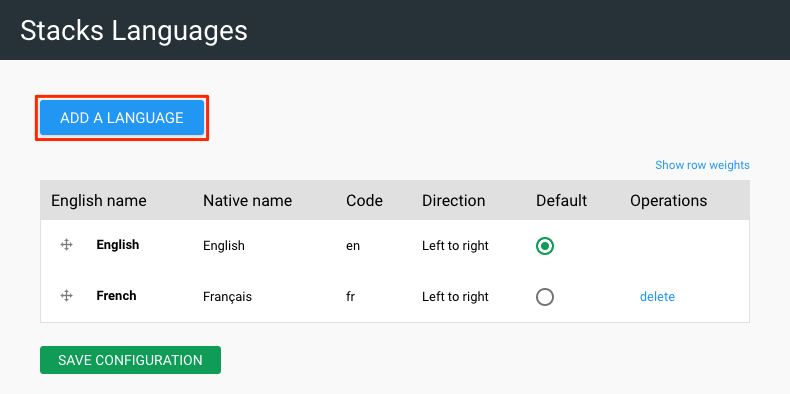
- Select a language from the dropdown list
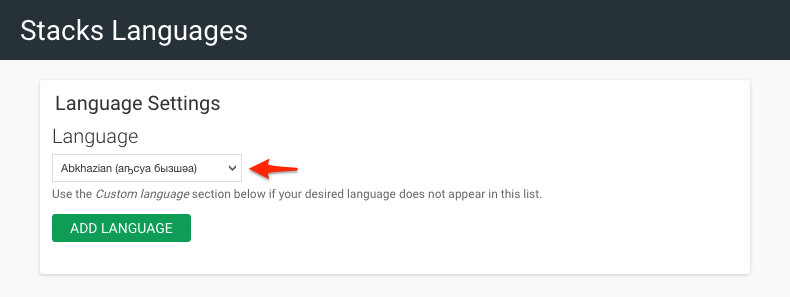
- Click the 'Add Language' button
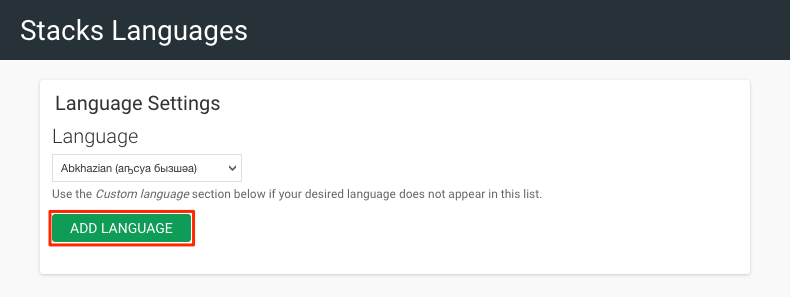
Note: Once a language has content associated with it, it can not be deleted until the content has been removed.
- Navigate to the System Configuration tile on your dashboard
- Open the Languages tile
- Choose the language to be deleted from the list
- Click delete under the Operations column
- Click Save Configuration
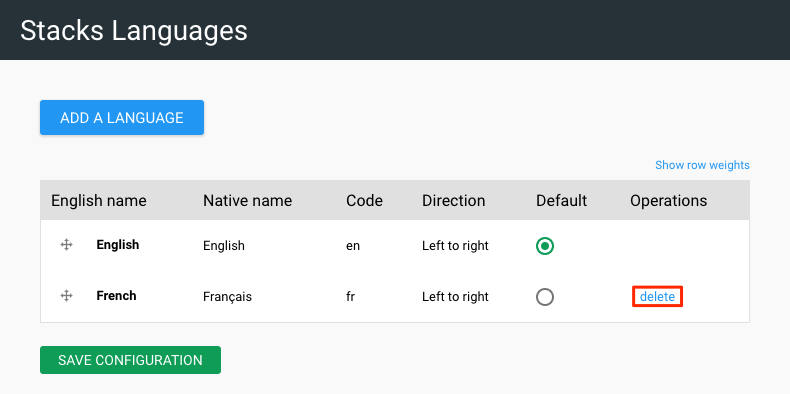
- Navigate to the Systems Configuration tile on your dashboard
- Open the Languages tile
- To translate content, you must first indicate the language that is in current use.
Note: If you do not see the language you require, that language must first be added to the system. See Add a Language
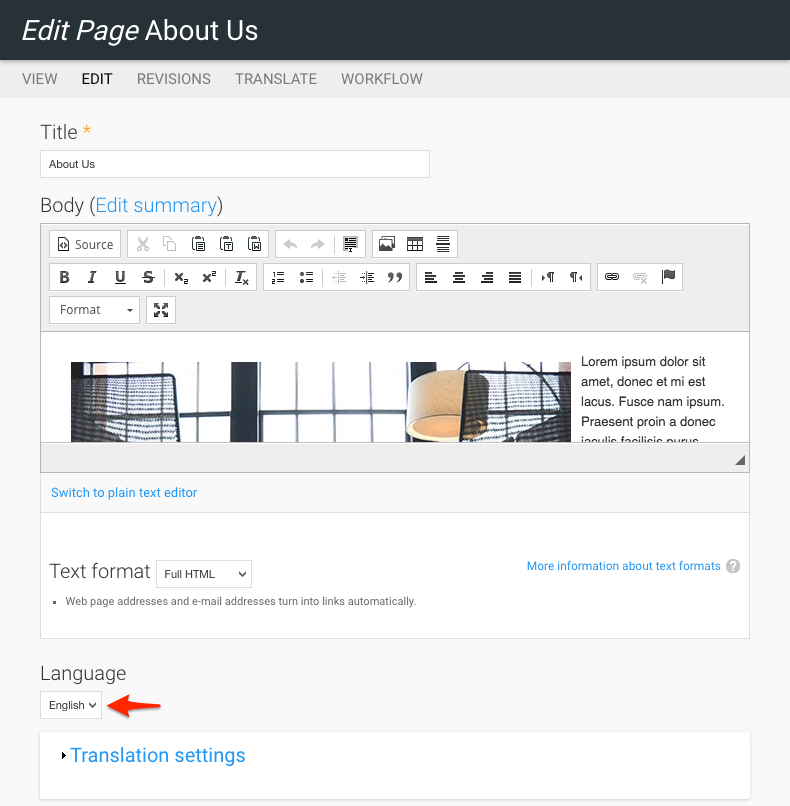
To create a version of this content in a different language:
- Click the 'Translate' tab
Note: This tab will only be visible if other languages have been added to the system. See Add a Language
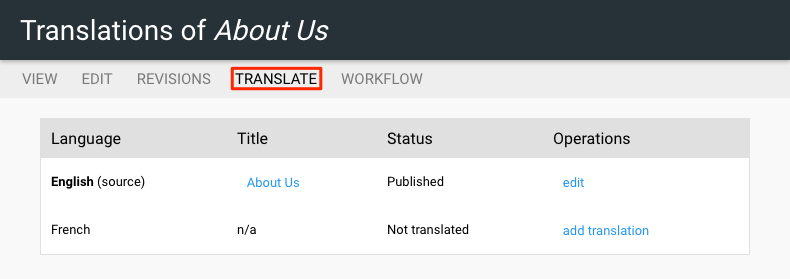
- Click 'Add Translation' corresponding to the language that you would like to translate
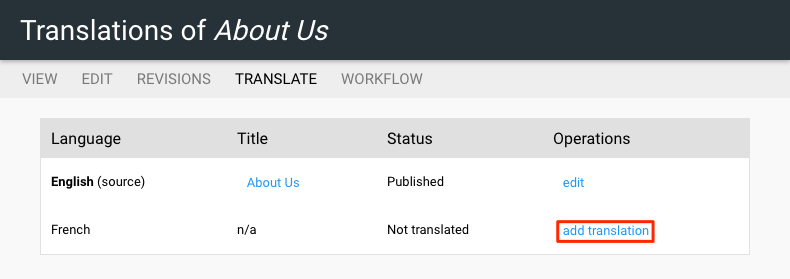
- Translate the content
- Click the 'Save' button
When editing content that has more than one translation, you can add an indication to other versions when one has been updated.
- Click 'Translation Settings' to expand the fieldset
- Check the "Flag translations as outdated" box
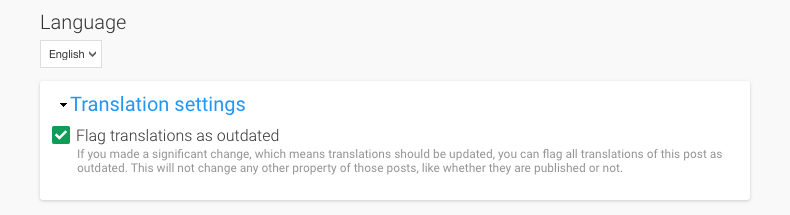
This will add an indication to all other language versions that edits have been made to one. It will not affect any of their attributes. (Eg. workflow state)
- Navigate to the 'System Configuration' tile on your dashboard
- Open the 'Languages' tile
- Add as many languages as you want - see the 'Add a Language' tab for detailed instructions
- Choose your default language - this will specify which language will be the standard language on your site as you create content

- Once you have several languages enabled on your site, you can choose any piece of content on your site and translate it into another language.
- Note: You can enable a dynamic toggle between language versions on Pages and Landing Pages. For more detailed instructions on how to translate content, see the 'Translate Content' tab.
Create a New Landing Page in a Chosen Language
-
To create a new Landing Page to use as your front page, you must first create content elements to add to your Landing Page in your chosen language. For Example, you must create Callouts, Sliders, News Articles and more in your chosen language.
-
Detailed instructions on how to create a Landing Page can be found in our User Manual - Landing Page
Set a New Page as Your Front Page
-
Once your Landing Page is created you must set this page to be your front page
-
Navigate to the 'System Configuration' tile on your dashboard
-
Open the 'Site Configuration' tile and select the 'Site Details' tab
-
Enter the relative URL for the Landing Page that you would like to make the front page of your site
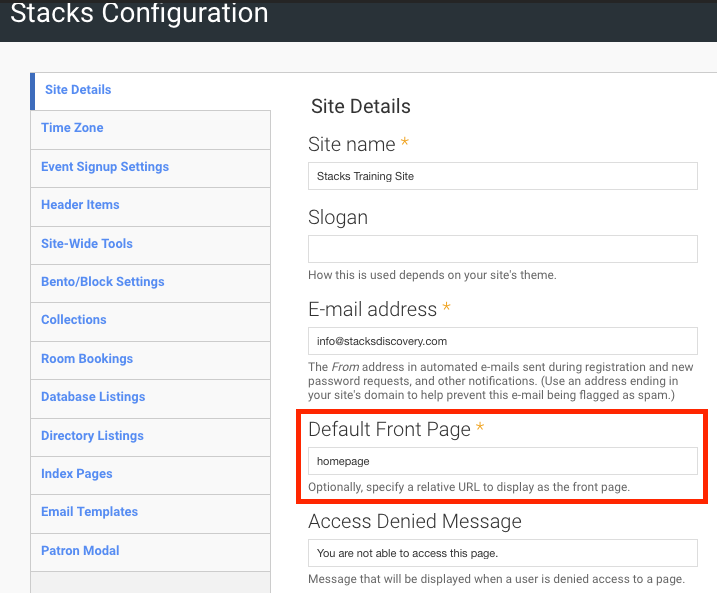
- For a Multi-Domain site
- Navigate to the 'System Configuration' tile on your Dashboard
- Open the 'Domains' tile
- Click on 'Edit Domain'
- Change the front page under 'Settings'
Translate other Elements and Features on Your Stacks Site
-
Translate Site Labels
-
Navigate to the 'System Configuration' tile on your Dashboard
-
Open the 'Site Labels' tile and translate labels into your preferred language. See detailed instructions on how to use 'Site Labels"
-
Change the Language of your Dashboard Tiles here -
-
For a Multi-Domain site, Use the 'Alternate Labels' for your Secondary Domains
-
-
Translate Footer
-
Navigate to the 'System Configuration' tile on your Dashboard
-
Open the 'Footer' tile and translate content into your preferred language.
-
-
Translate Main Menu and Top Menu
-
Navigate to the 'Menu' tile on your Dashboard
-
Click on 'List Links' beside the Menu title
-
Edit each link and translate each into your preferred language. For more detailed instructions see Menus in the User Manual
-
For a Multi-Domain site: Go to your Root Domain Dashboard, select the 'Menus' tile and click on 'List Links' for each menu
-
-
Update Header
-
Navigate to the 'System Configuration' tile on your Dashboard
-
Open the 'Site Configuration' tile
-
Select the 'Header Items' tab
-
Enable 'Call to Action' buttons here and update with your preferred language
-
- Translate Filter Vocabularies
-
If you are using Stacks Signature Tools that make use of Filter Vocabularies (Collections, Events, Databases, Directory Listings, Room Bookings, Reserves, Research Guides, News Articles, and Index Pages), you will need to translate the terms used for each Tool.
-
Navigate to the 'System Configuration' tile on your Dashboard and open the 'Filter Vocabularies' tile
-
Choose the tab for the Signature Tool you need from the menu down the right-hand side of the screen. You will see a list of content that contains terms. Click on 'List Terms' to edit or delete existing terms.
-
Click on 'Add Term' to add a new term, enter a name and description and click 'Save'
-
Navigate to the User Manual for detailed instructions about how to use Filter Vocabularies
-
-
Create your own content in the language configured.
-
If you would like to change the language of your Dashboard
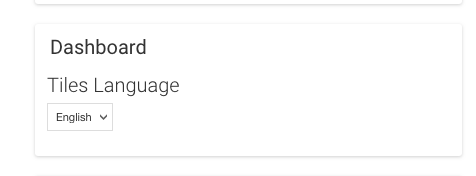
- Navigate to the 'System Configuration' tile on your Dashboard
-
Open the 'Site Configuration' tile
-
Choose the 'Site Wide Tools' tab
-
Select the Dashboard language from the drop-down menu
Check out how the Stacks Community is using Languages:
