People
 Processing Request
Processing Request
The People tile is where you assign User Roles and set up accounts for your staff.
Create and manage user accounts including passwords, contact information, and automatic signups. Users may be assigned one of four staff roles: Administrator, Moderator, Editor, or Contributor. Using these roles, Stacks accommodates the needs of more experienced staff, responsible for sensitive content and controlling integrations, as well as those of more junior or volunteer staff.
- Navigate to the People tile on your dashboard
- Click ADD USER
- Enter a username
-
This must be unique and must not contain any punctuation except for: periods, hyphens, apostrophes, and underscores
-
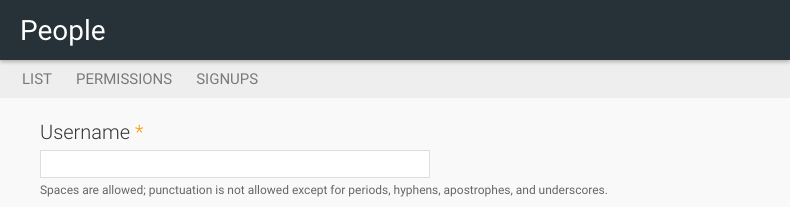
4. Enter an e-mail address for the user
-
All e-mails from Stacks will be sent to this address
-
This address will not be made public, and will only be used if the user requests a new password or wishes to receive certain news or notifications by e-mail

5. Enter and confirm the user’s password
-
Passwords must be between 8 and 64 characters.
-
Passwords must not contain repetitive characters.
-
Passwords must not be a common or easy to guess phrase.
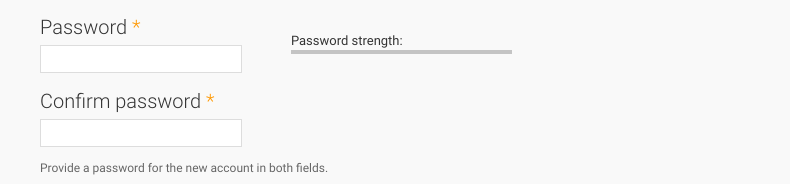
6. Set the user’s status to ’Active’ or ’Blocked’
-
If the account is blocked, the user will not be able to access the site’s features
7. Check the ’Notify user of new account’ checkbox if you would like to send the user an e-mail notification of the account’s creation

8. Under ’Roles’, Select ONE role for the user you are creating
There are several user roles/permission levels:
- Administrator
- Moderator
- Editor
- Contributor
- Event Manager
- Booking Manager
- Patron
9. If you want to notify the user of their new account, select the Notify User of New Account option.
10. Click the CREATE NEW ACCOUNT button.
- Navigate to the People tile on your dashboard
- Find the username of the user profile you wish to edit in the list
- Click edit to the right of the username
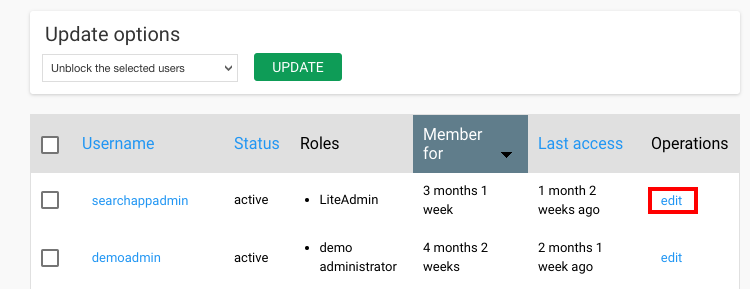
4. Make any necessary changes to the user's profile
5. Click SAVE to apply your edits
- Navigate to the People Tile (Dashboard > People)
- From the list of Existing users, locate the User you wish to Edit.
- Click the Edit link in the operations column.
- Click the CANCEL ACCOUNT button.
- Choose from the list of options:
- Disable the account and keep it’s content.
This option will prevent the user from accessing the site, however all content will remain in it's current state.
- Disable the account and unpublish it’s content.
This option will prevent the user from accessing the site and all content authored by this user will change to an unpublished state and hidden from public view.
- Delete the account and make its content belong to the Anonymous user.
This is the recommended option when deleting a user account. All content authored by this user will be retained on the site in it's current state but reassigned to an anonymous user.
- Delete the account and its content.
Warning: This option is destructive. All content (callouts, custom blocks, database listings, etc.) that identifies this user as the author will be deleted and is non-recoverable.
- Disable the account and keep it’s content.
- Determine if an email confirmation is required to cancel the account.
- Click on CANCEL ACCOUNT; or
- Click the CANCEL button to keep the account active.
When creating user accounts, you must assign a role. Each role has differing account access and permissions.
Administrator
This is the highest permission level available within Stacks. Administrators have access to all Dashboard tools. Their responsibilities may include managing user roles, integrations, analytics, site configuration, and the look and feel of the site. They have the ability to publish and unpublish all content, regardless of author. This role would typically be assigned to a manager or staff member who is a decision maker and requires the highest level of permission.
Moderator
Like an Administrator, a Moderator has permission to publish or unpublish any and all content, regardless of author. They are responsible for moderating and publishing any content produced by Editors and Contributors. Unlike an Administrator, their responsibilities focus on managing content specifically. They are not responsible for managing the integrations, users, or the look and feel of the site. Moderators would likely be experienced staff, trusted with managing content, programs and events, room bookings, directories, and filter vocabularies.
Editor
An Editor has permission to create any form of content, with the exception of Database Listings, Menus, Room Bookings, or Filter Vocabularies. They cannot, however, publish this content directly to the Stacks site. Instead, their created content must be approved by either a Moderator or Administrator (read more about Content Moderation). Though they may not publish content directly, they may edit existing content without requiring further moderation. An Editor role would likely be assigned to regular or part-time staff.
Contributor
A Contributor can create and edit their own content only. Any content they create must be moderated by a Moderator or Administrator, prior to its publication. A Contributor may only create: Events, News Articles, Pages, Custom Blocks, Research Guides, Reserves, Resource Flows, or Sliders. This role is ideal for volunteers, interns, and other specialized team members.
Eventmanager
The Event Manager role allows a staff member to log in to Stacks and access the Dashboard. A person with this role will only see the Events Management tile in the Dashboard. A person assigned this role can add events, publish events, delete events, and add and approve user signups.
Bookingmanager
A staff member assigned a Bookingmanager role can login to Stacks and access the Dashboard. The Bookingmanager will only see the tiles relating to Room Booking. A person assigned this role will be able to add rooms, book rooms, and approve, decline, and delete bookings.
You can search for a user by performing a partial or full search of a user's email address or user name. To perform the search:
- Navigate to the People Tile (Dashboard > People)
- In the Search Users field enter part or all of a user's email address or user name.

- Click the Search button.
- The list of users will update and display results based on the search terms.
