Bento Search
 Processing Request
Processing Request
-
EBMG
-
Questel
-
Sharepoint
-
Sydney Plus
-
Trip Pro
-
Z39.50/SRU
- Bento tile (Dashboard > Search Configuration > Bento)
-
Site Configuration (Dashboard > System Configuration > Bento/Block Settings Tab)
-
Site Labels (Dashboard > System Configuration > Site Labels > Search – Bento Tab)
-
Catalogs tile (Dashboard > System Configuration > Catalogs)
-
Authentication tile (Dashboard > Integration > Authentication)
If you subscribe to EBSCO Discovery Services, you can create a custom Bento Box based on an EDS query following the instructions below:
- Navigate to the Bento Tile (Dashboard > Search Configuration > Bento)
- Select from one of the following filters you want the bento box to be filtered by
- Source Type
- Content Provider
- Subjects
- In the Query Facets Filter enter a common search term within your organization
example 1: a pharmaceutical company may use ‘Diabetes’
example 2: an academic institution may use ‘Research’
- Click the QUERY EDS FOR FACET FILTERS button.
- If you would like additional facets, enter a term in the Add a Facet Filter field
- Click the ADD FACET FILTER button.
- Repeat steps 5 & 6 as needed.
- Provide a name for your Bento Box in the Bento Box Title Field
- Select from the list of Facets available
- Click the CREATE BENTO BOX button.
To Delete a Custom EDS Bento Box:
- Navigate to the Bento tile (Dashboard > Search Configuration > Bento)
- In the Delete a Custom Bento Box section, select a Custom Bento from the Drop-down list
- Click the DELETE CUSTOM BENTO BOX button to confirm the deletion; or
- Click the CANCEL button to return to the Bento tile without deleting the Custom Bento.
In the Extra Configuration section, you can choose several options to customize how your Bento Results will appear. To apply these changes:
- Navigate to the Bento tile (Dashboard > Search Configuration > Bento)
- Scroll down to the Extra Configuration Section
- Enable or disable the following options based on your preferences:
- Hide Summary to hide the summary in Bento search results.
- Show Display Limit to configure how many results will show in a paginated view.
- Click the SAVE CONFIGURATION button.
-
Navigate to the Catalogs tile (Dashboard > Search Configuration > Catalogs)
-
Select the desired catalog from the left-side tabs.
-
Check the Enable Bento Box option
-
Click SAVE CONFIGURATION.
- Log into your site as an Administrator.
- From the homepage, perform a Bento Search to navigate to your Bento Search Results page.
- Near the bottom of your browser, click the Customize this Page button.

- Click the + button inside the empty space above the column you would like to place your new Bento Box in.
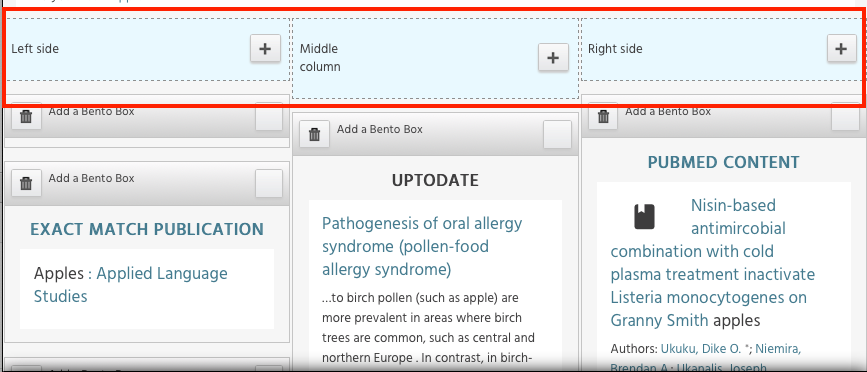
- In the Content Selector that appears, click the Bento Search Tab
- Click "Add a Bento Box"
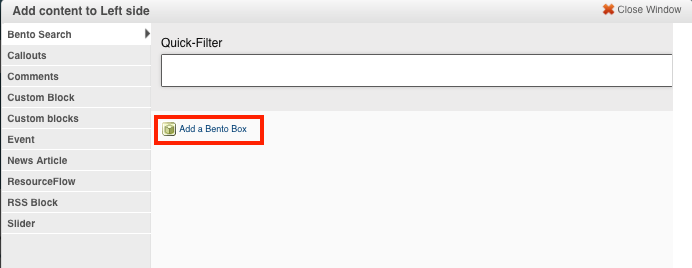
- Choose a Bento Box from the 'Select a Bento Box' Drop-down list.
*You can choose from Internal Searches, EDS Searches, Custom EDS Searches, and Catalog Searches
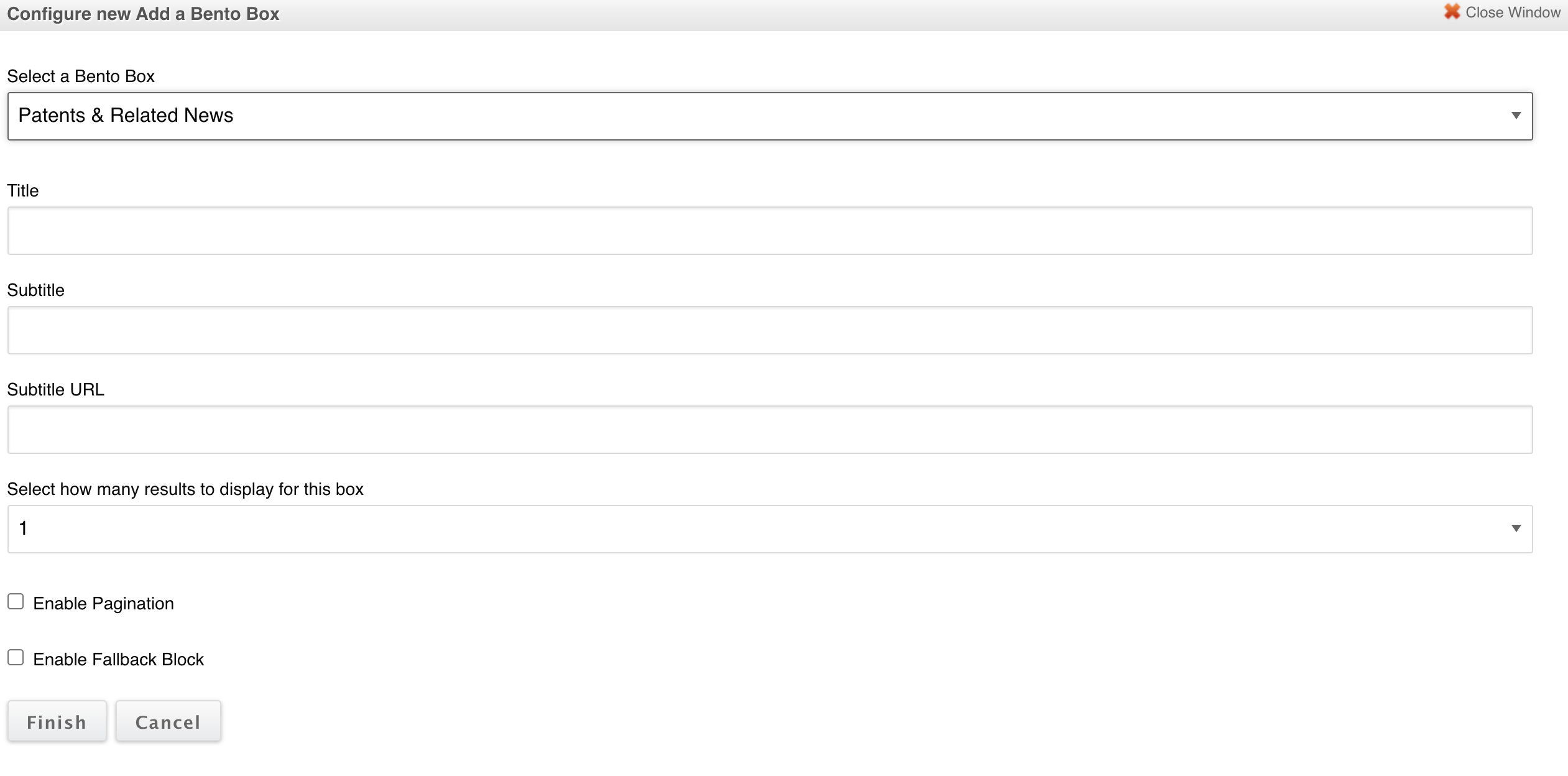
- Provide a Title
- Provide a Subtitle and Subtitle URL (if desired)
- Select the number of results you want to appear (up to a maximum of 10 results)
- Check the Enable Pagination box if you would like to enable the Pagination feature (this allows you to click arrows to the left or right to show multiple pages of results)
- Check the Enable Fallback Block if you would like to enable a custom block or easy form to display in place of a 0 results message. You will need to:
- Select the type of fallback (Custom block or Easy Form)
- Select the desired custom block or easy form from a list of your created custom blocks or easy forms.
- Click the Finish button to save your configuration and add the Bento Box to the results page; or
- Click the Cancel button if you want to disgard the configuration and return to Content Selector.
Site visitors logged in as Patrons can customize their view of Bento Search results. These preferences are user-specific so changes made to these settings will only apply to the user logged in. If another user logs in to the same site, their preferences will be loaded as well.
- Log in as a Patron user.
- Perform a Bento Search.
- In the results summary click the settings icon.

- Check the box Display Image to show an image (if applicable) in the Bento box next to the result.
- Check the box Images on the Right to display images (if applicable) to the right of any text.
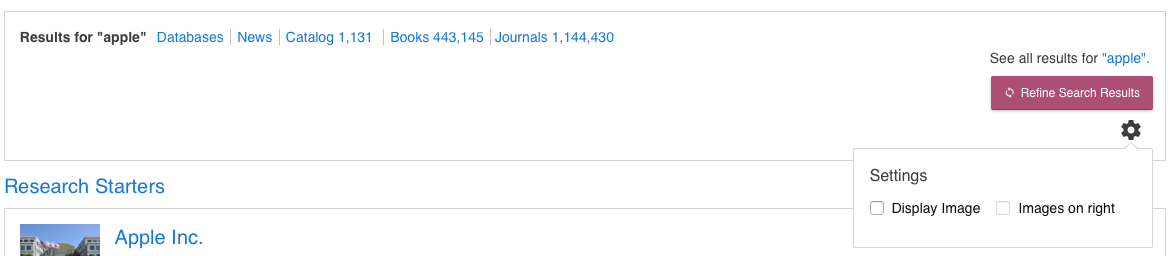
- Click the Settings Icon to dismiss the Settings window and save preferences.
From the Search Settings tab on the Site Configuration tile you can perform the following actions:
- Configure Bento Display Settings
- Set Search Result Link Destination
- Configure EDS Display Styles
- Configure Social Sharing Display settings
To modify these settings:
- Navigate to the Site Configuration Tile (Dashboard > System Configuration > Site Configuration).
- Click on the Search Settings Tab
- Modify settings described below based on your preference
- Click the SAVE CONFIGURATION button.
Configure Bento Display Settings
- Align Images/Icons to the Right
Enabling this option will display icons or images on the Right side of the Bento Box.
- Hide Icons
Enabling this option will hide icons or images that are normally displayed in the Bento Box.
- Hide Bent/Block if there are no results
Enabling this option will hide the Bento Block if there are no results.
Bento Subtitle Position
You can determine whether to display Subtitles in one of the following locations:
- Above Bento
Subtitles will appear just below the title.
- Bottom of Bento Box
Subtitles will appear at the bottom of the Bento Box.
Bento Styles
There are a number of options that allow you to determine the look and feel of the Bento Search results. This section allows you to configure the following components:
- Change buttons into links
Enabling this will change the style of the buttons into links.
- Display Sorting Options
Enable to show the Sort By option in the EDS List view.
- Hide Authors in EDS List View and Bento
When checked, the Authors will not be shown in a search result.
- Hide Source in EDS list view and Bento
When this option is enabled, the source will not be shown in search results.
- Hide Subjects in EDS List View
When checked, Subjects will not be shown in search results.
- Display Abstract in EDS list view and Bento
When this option is enabled, the Abstract will be shown in search results.
- Hide FullText in EDS Details Page
When checked, FullText will not be shown in an EDS details page.
EDS Styles
Configure the options that will allow you to determine the look and feel of EDS Search Results. This section allows you to configure the following components:
- Change buttons into links
Enabling this will change the style of the buttons into links.
- Log into your site as an Administrator.
- From the homepage, perform a Bento Search to navigate to your Bento Search Results page.
- Near the bottom of your browser, click the Customize this Page button.

- Click the trash button inside the empty space above the Bento Box you would like to remove.
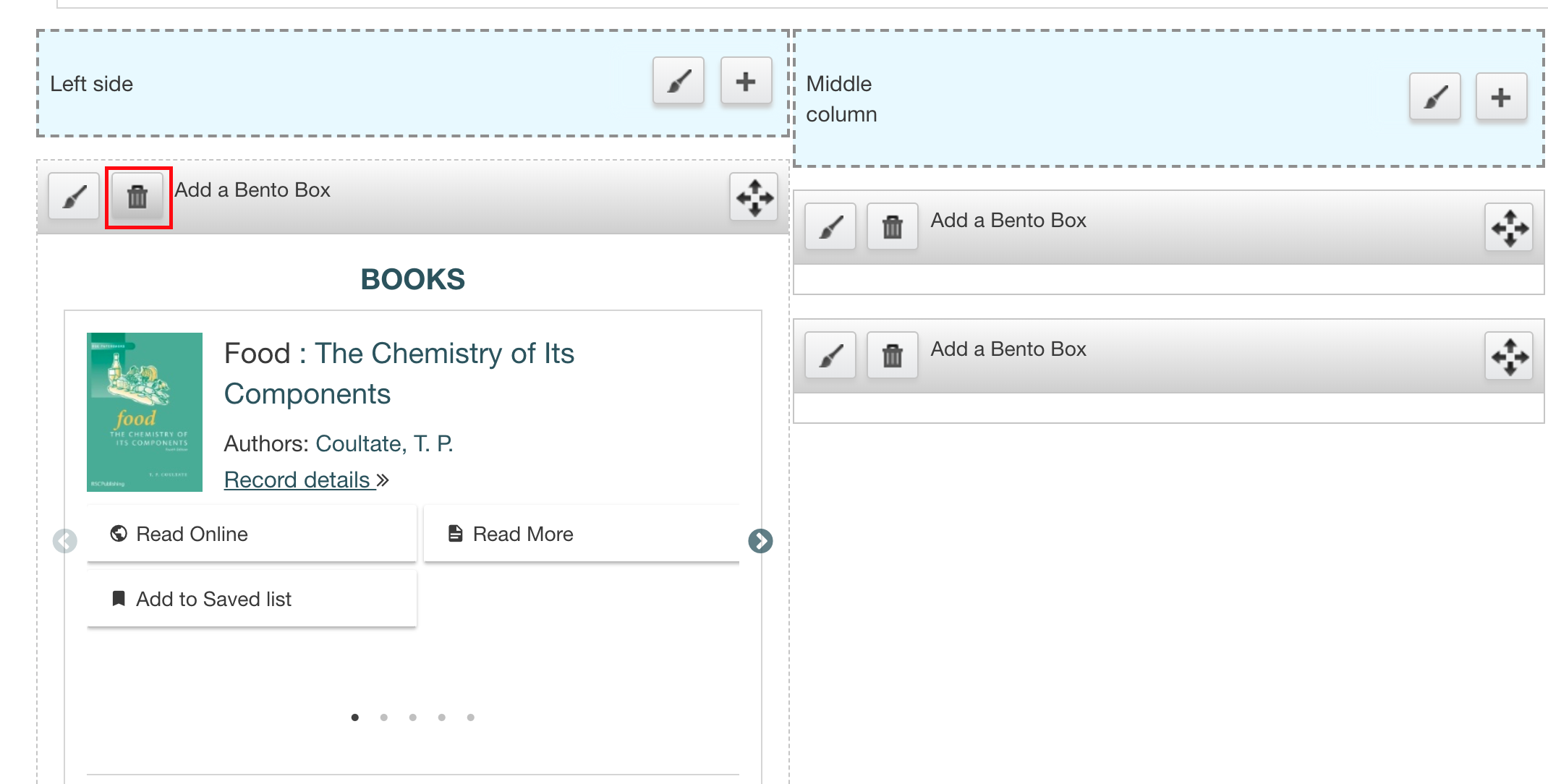
- You will be asked to confirm that you want to remove the Bento Box
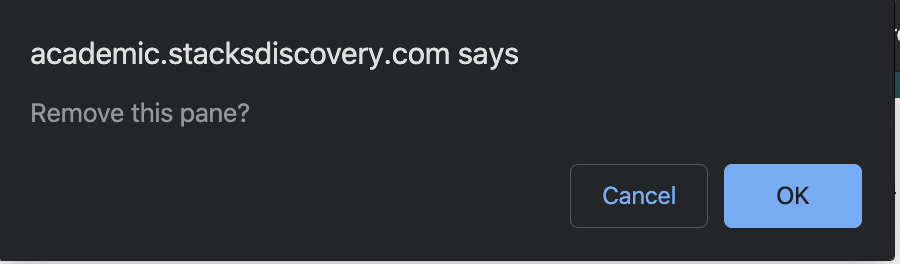
- Click the Save button to save your configuration; or
- Click the Cancel button if you want to disgard the configuration and return to Content Selector.
The Bento Fallback feature was introduced into Stacks 3.3.0 Build 311 in January 2021. This feature is designed to replace bento boxes with a custom block or an easy form when 0 search results are returned. This feature works with all types of Bento Boxes including internal website, catalog and EDS.
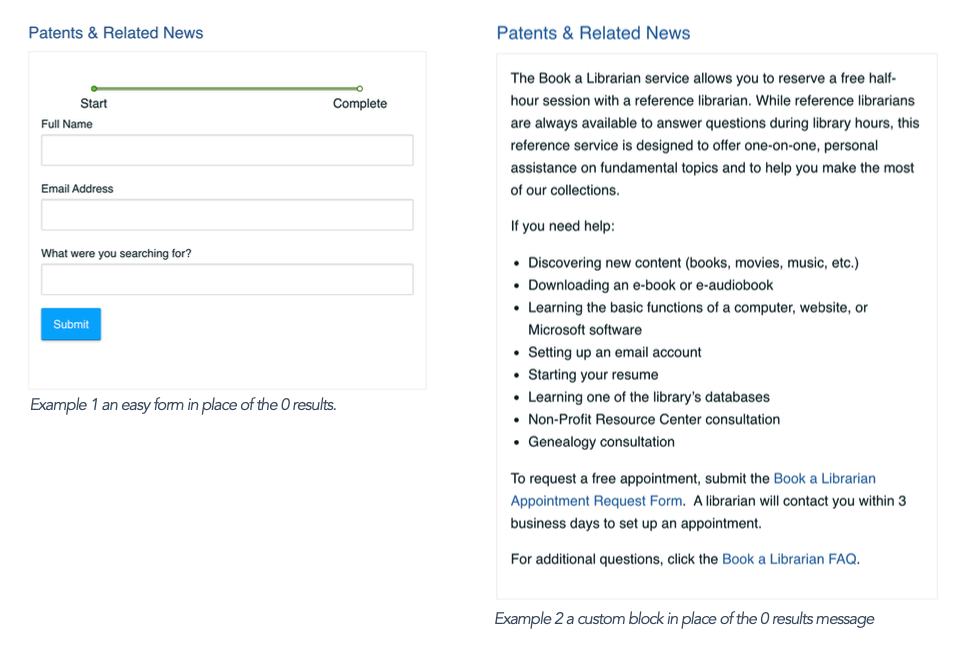
RECOMMENDED USES
- Provide immediate access to an easy form that enables users to submit questions, feedback, or requests when 0 results are returned.
- Display a message using a custom block that could include alternative suggestions or recommendations when 0 search results are returned.
IMPORTANT INFORMATION
Prior to configuring a Bento box to use the fallback feature:
- Disable the option to Hide Bento / Block if there are no results.
- (Dashboard > System Configuration > Site Configuration > Search Settings)
- Construct your custom block or easy form and set the status to published.
To use the fallback feature on an existing bento box you will need to remove it and re-add it with the configuration below to the Bento search results page
ADD A NEW BENTO BOX WITH FALLBACK FEATURE
Complete these steps to add a bento box with the fallback option:
- Log into the site as an Administrator.
- Perform a Bento Search to display the Bento results page.
- Click the customize this page button.
- Click the + button inside the empty space above the column you want to place your new Bento box in.
- In the content selection window that appears click the Bento Search button
- Click ‘Add a Bento’
- In the Configure a new Bento Box window that appears:
- Select your desired Bento from the Select a Bento Box drop-down list.
- Provide a custom title, subtitle, and subtitle URL (optional)
- Indicate how many results you want to appear in the bento box results
- Check the Enable pagination if you want results to appear in a paginated view.
- Check the Enable Fallback box and select:
- The type of fallback you want to display (Custom Block or Easy Form).
- The desired Custom Block or Easy Form to display when 0 results are returned.
- Click Finish to save the configuration; or
- Click Cancel to disregard the configuration.
- On the main Bento results page, click the Save Button to apply your changes; or
- Click the Cancel button to disregard changes.
