Collections
 Processing Request
Processing Request
- Collections
- Create a Collection
- Edit a Collection
- Delete a Collection
- Add a Collection Item
- Import a Collection
- Import Additional Items to Collections
- Configure Column Mappings
- Configure Image & File Mappings
- Configure Extra Settings
- Roll Back Import
- Collections Search Feature
- Examples
- Configuration of Collections
- Show or Hide Collection Fields
- Truncate Body Text
- Re-Order Fields
- Export a Collection
Stacks Collections is a searchable and browsable database of your specific content. Stacks Collections help you to manage all your internal content repositories, from documents to media. Stacks collections empower you to upload comma-delimited lists of resources from a custom CSV file. Custom map and label any metadata into a faceted search experience embedded right within your Stacks website. Collection items can link to documents or be made available for download.
Collections allow you to create browse and search experiences on your own terms and include them in your overall discovery strategy by including them in a Bento Search.
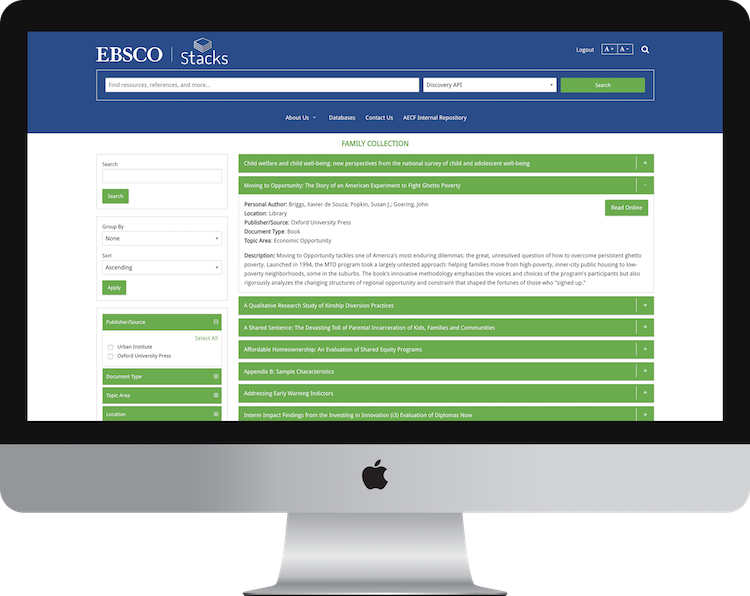
Create and manage pages of unique Collections. Each Collection you create can have its own customizable filter and facets. Collection items can link to documents or can be made available to download.
There are two ways to create a collection:
1. Manually create the collection and add collection items.
2. Import a spreadsheet or csv file containing all of the collection data, files and links. For full instructions on importing a collection click here.
To manually create a collection:
- Click the 'Collections' tile on the dashboard
- Click the 'Manage Collections' tile
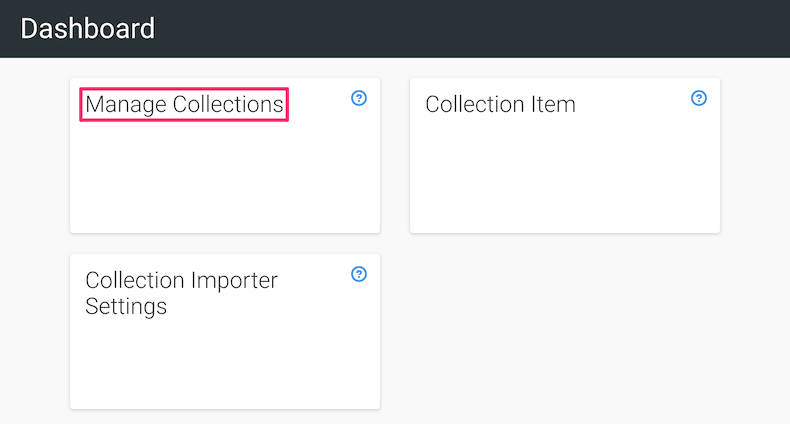
- Click 'Add New Collection'
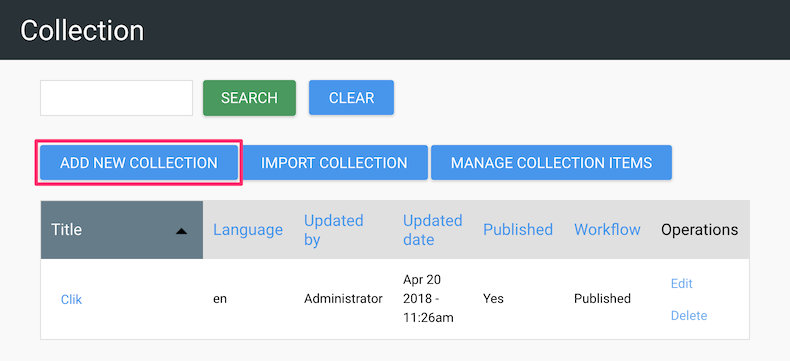
- Add a Title
- Add a Description (Optional)
- Click 'Save'
- Navigate to the Collections tile on your dashboard
- From the Manage Collections tile click the 'Edit' button corresponding to the page you would like to edit
- Make your desired edits
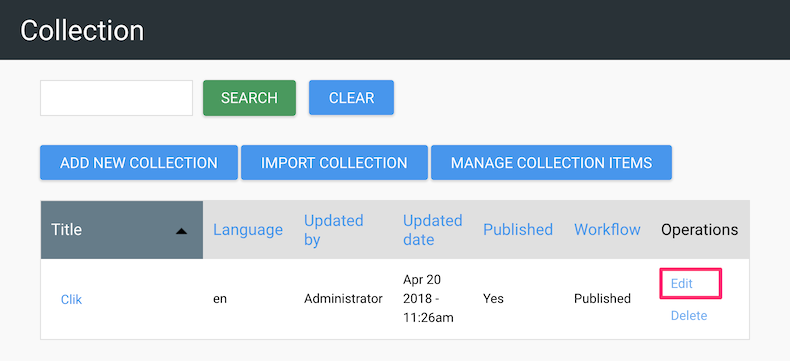
- Click 'Save'
Warning: All collection items associated with a deleted collection will remain in Stacks but will not be published or visible to users until they are re-assigned to an active collection. Deleting a collection cannot be undone. If you have made an error during a collection import, please follow the instructions to roll back an import.
- Navigate to the Manage Collections Tile (Dashboard > Collections > Manage Collections)
- From the list of Collections, locate the Collection you want to delete.
- Click the Delete link in the operations column.
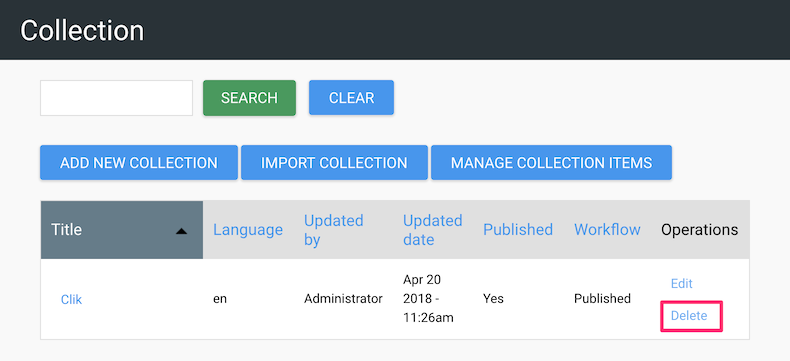
- A Warning that this action cannot be undone will appear.
- Click the DELETE button to confirm; or
- Click the CANCEL button to return to the Manage Collections Tile without deleting the entry.
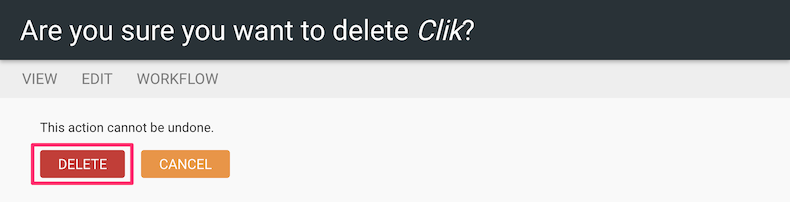
- Navigate to the Collection Items Tile (Dashboard > Collections > Collection Items).
- Click the Add New Item button.
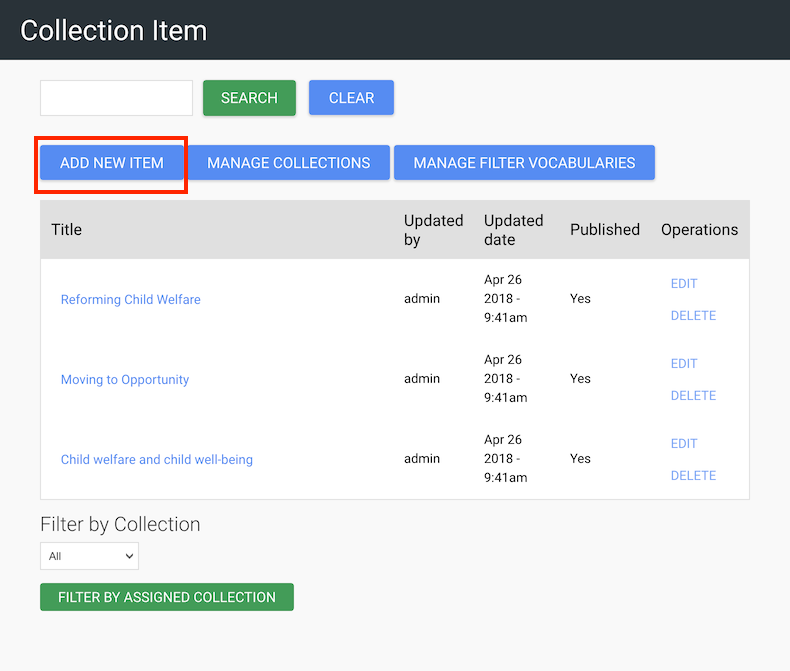
- Provide a Title.
- Select the Collection the new Collection Item will be part of.
- Click Browse to upload a new image or select an image that has already been uploaded (optional); or
- Enter the full URL of an External Image that you wish to display from an external source without uploading the image (optional)
NOTE: The External Image Link URL will only be used if there is no image selected.
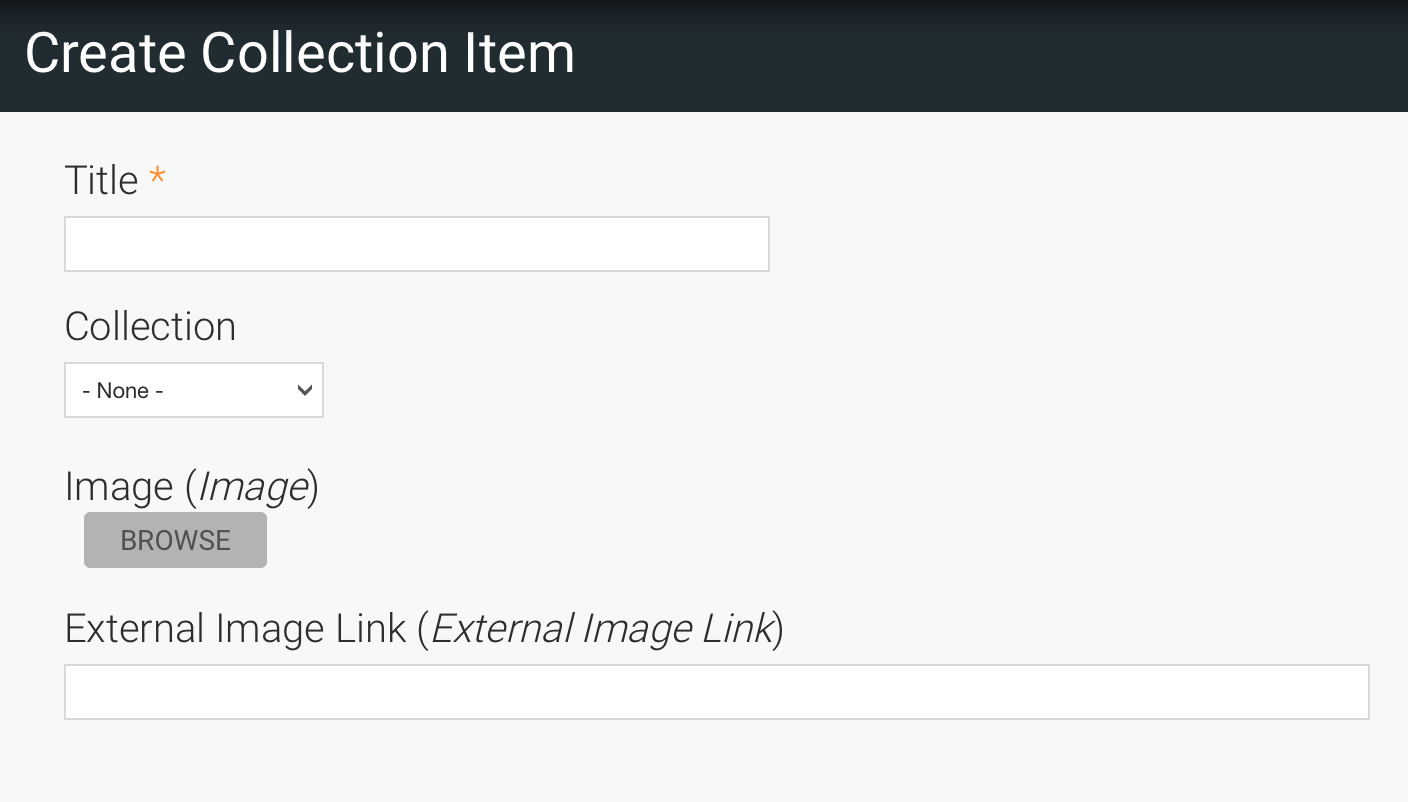
- Enter your desired URLs
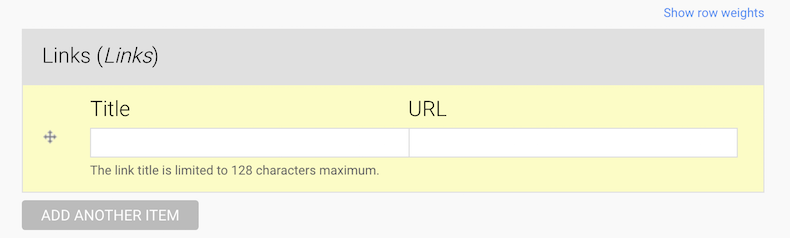
- Optional: Provide a brief description of the collection item
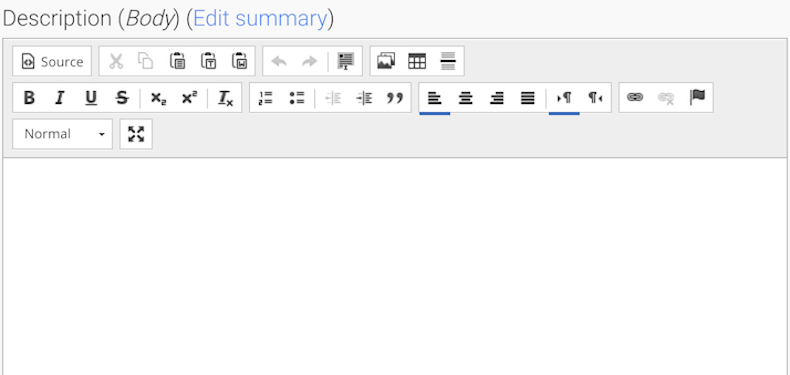
- Add the authoring information for your collection item in the following fields:
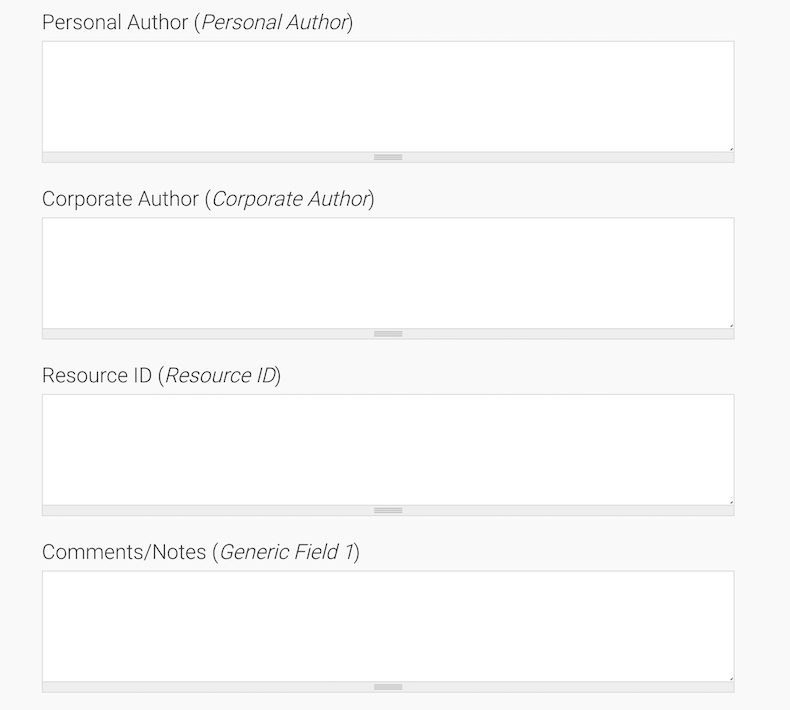
- Select your publication date and time
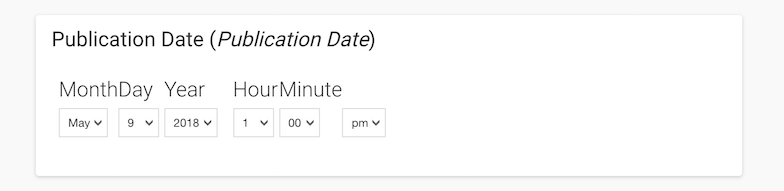
- Attach your files. Keep in mind that Public files can be accessed externally to your site with the correct URL. Private files can only be viewed by users who are authenticated (logged into) your site
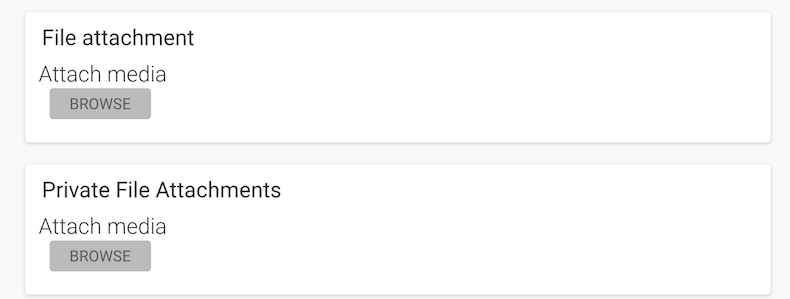
- Select the appropriate fields for your collection item:
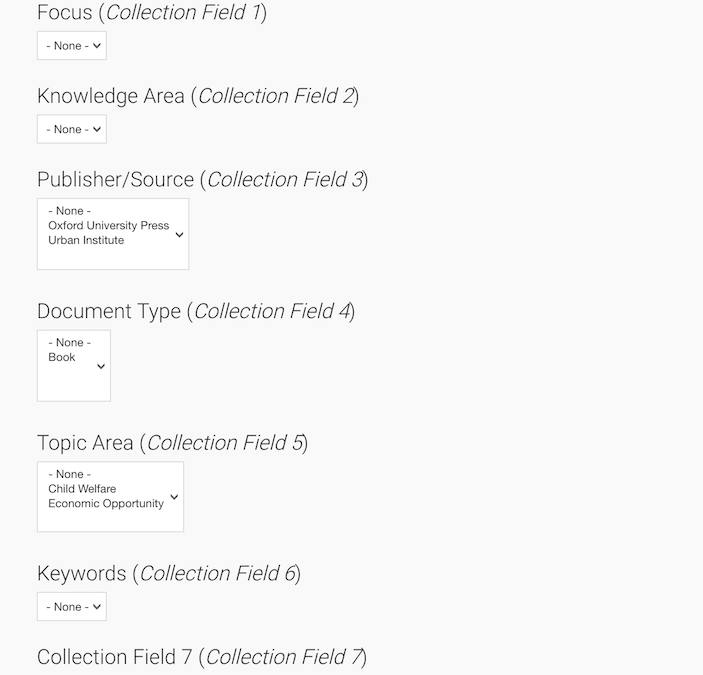
- Click the SAVE button.
To import a new collection into Stacks:
- Navigate to the Manage Collections Tile (Dashboard > Collections > Manage Collections)
- Click the IMPORT COLLECTION button
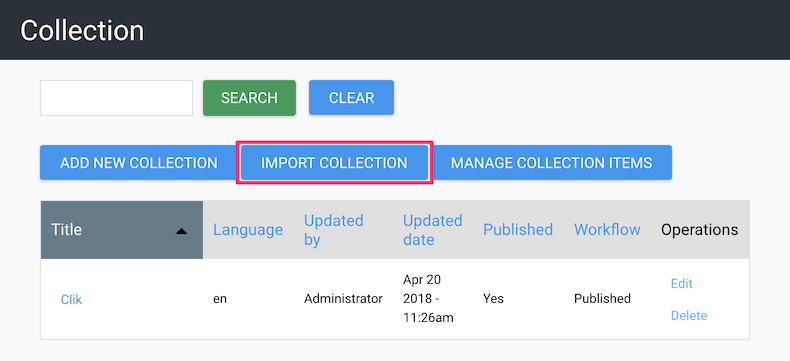
- Add a title to your collection
- Add a Description of your Collection
- Select the Text Format
- Click Choose File button to upload a CSV file
- Click the IMPORT NEW COLLECTION button
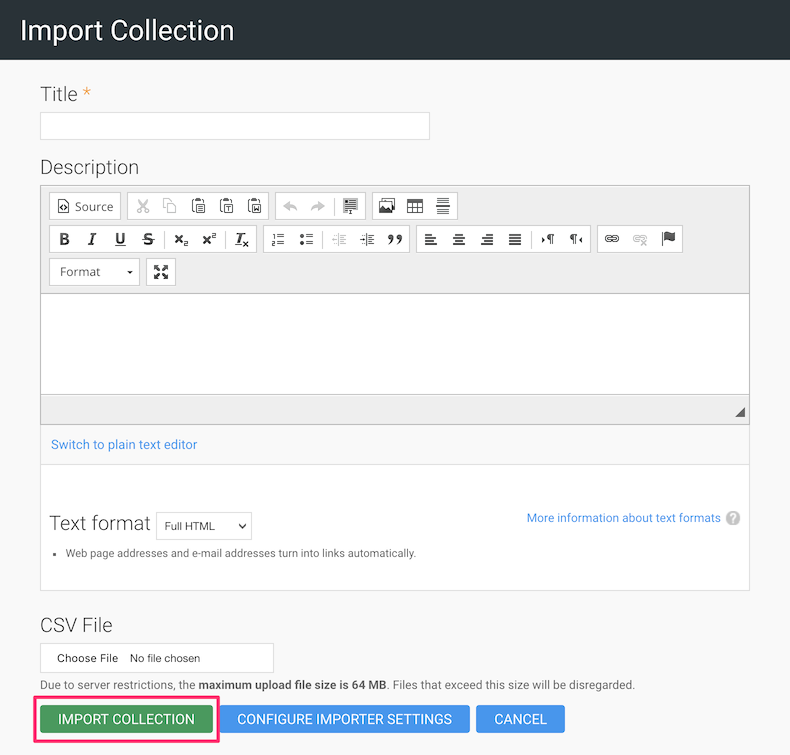
After clicking the Import Collection button you will be asked to review and confirm Column Mappings, File Mappings and extra settings.
Note: Imports may fail if there are non UTF-8 characters or there are too many characters in a particular record field. Keep fields as short as possible and use the body field for long descriptive purposes.
- Navigate to the Collections Tile and select the Manage Collections tile
- Click the Import Collections button
- Click on the Add to Existing Collection button

- From the drop-down list, select the Collection you wish to import additional items to

- Click on the Choose File button and select the CSV file containing the additional items.
Note: You will want to make sure that before importing the additional items that the columns in the CSV file match the column mappings settings. - Click the Add to Existing Collection button
Before mapping the columns in your spreadsheet to regular fields or filter vocabulary fields in importer settings you may want to adjust the labels for all of these fields. This can be done from the Site Labels area in Stacks. For information about adjusting these labels see Site Labels. Administrators can manage column mapping settings in two separate locations
- The Collection Field Mapping tile, located within the Collections Tile (Dashboard > Collections) to control the global settings for collections, which means that any new collection will use the configuration as it's default values / starting point; or
- On the Settings Page of each collection, allowing administrators to define or modify unique mapping for each collection.
or to manage the Global Mapping configuration
- Navigate to the Collections tile (Dashboard > Collections) and select the Manage Collections tile.
- Locate the Collection you want to modify the field mappings for and click on the corresponding Edit link in the operations column.
- Click Settings from the page menu.
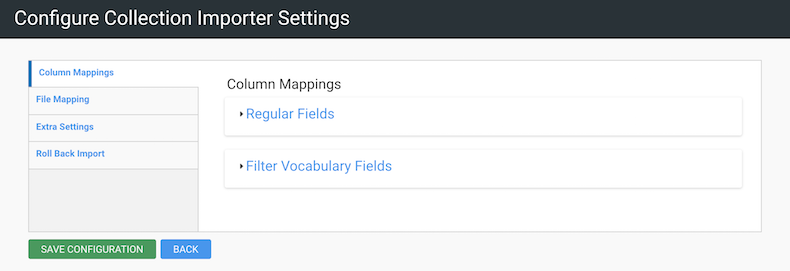
Regular Fields are intended to be used for values that describe the item itself. Some of these fields are also unique. For example, each item should have a unique title.
Filter Vocabulary fields are intended to be used for values that describe a group of items. These fields are often repeatable. For example, a column that contains material types could be mapped as a Filter Vocabulary and many items could be included such as a value like 'White Paper'.
To Map Fields:
- Click the field type to expand it and see all the possible field mappings
- For each field, use the drop-down menu to select the column letter that corresponds to the column in your spreadsheet with the appropriate values for that field
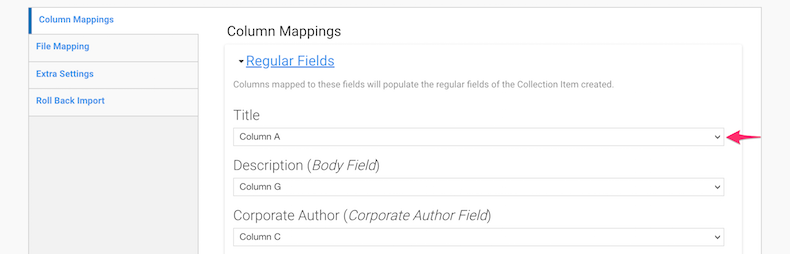
- Click 'Save Configuration'
You are able to associate files & images with the collection items that you are importing. Keep in mind that you must have first uploaded those files to Stacks.
Files can be uploaded into Stacks as public or private files. You must indicate the type of file directory that the associated files have been uploaded to in Stacks. Keep in mind that Public files can be accessed externally to your site with the correct URL. Private files can only be viewed by users who are authenticated (logged into) your site.
Map Files
- Select the column from the drop-down list that holds the File Names. Note these must match the corresponding File Name in Stacks
- Select the column from the drop-down list that holds the File Path within Stacks. Note these must match the corresponding File path in Stacks
Map Images
Note: The Virtual Exhibits feature must be activated on your Stacks site in order to map images associated with the collection item
- In the Image File drop-down, select the column from the drop-down list that holds the Image Names. Note these must match the corresponding File Name in Stacks.
- In the Image Path drop-down, select the column from the drop-down list that holds the Image Path within Stacks. Note these must match the corresponding File paths in Stacks.
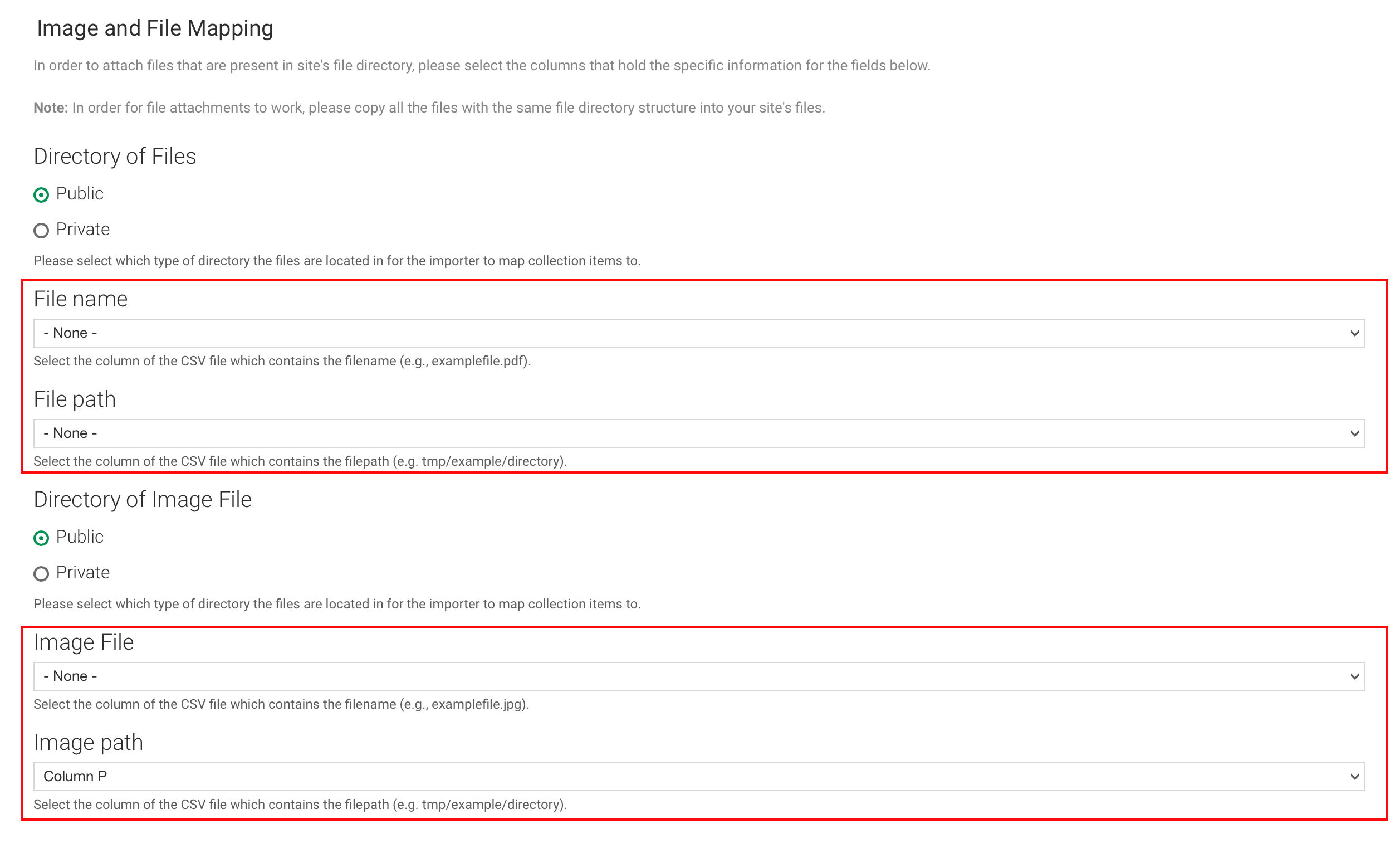
Extra Settings gives you the ability to specify how the content within Filter Vocabulary, Buttons and Links cells is imported.
- Filter Vocabuluaries
Using a delimiter will allow you to identify and import multiple values for the filter vocabulary field that is mapped. For example, if you have a column for an author and some of your items have more than one author. You can tell Stacks that author names are separated by a # sign. (Eg. Author1#Author2) Stacks is then able to create these two terms and assign them to the item.
- Link Label Delimiter
Enter a delimiter to separate the link label from the link. For example: entering ‘Stacks:www.stacksdiscovery.com’ will generate a link with the label ‘Stacks’ that will link to the website www.stacksdiscovery.com
- Additional Link Delimiters
Enter a delimiter to separate multiple links for a single record within a mapped column. For example: entering ‘stacks:www.stacksdiscovery.com,EBSCO:www.ebsco.com’ will create two links. One for ‘Stacks’ and one for ‘EBSCO’
- Button Label Delimiters
Enter a delimiter to separate the button label from the link. For example: entering ‘Stacks:www.stacksdiscovery.com’ will generate a button with the label ‘Stacks’ that will link to the website www.stacksdiscovery.com
- Additional Button Delimiters
Enter a delimiter to separate multiple buttons for a single record within a mapped column. For example: entering stacks:www.stacksdiscovery.com,EBSCO:www.ebsco.com will create two buttons. One for ‘Stacks’ and one for ‘EBSCO’
To Configure Delimiters:
- Navigate to the Collection Importer Settings Tile (Dashboard > Collections > Collection Importer Settings).
- Open the Extra Settings Tab.
- Specifiy your delimiting characters(s) in the provided fileds
- Click Save Configuration to apply your changes
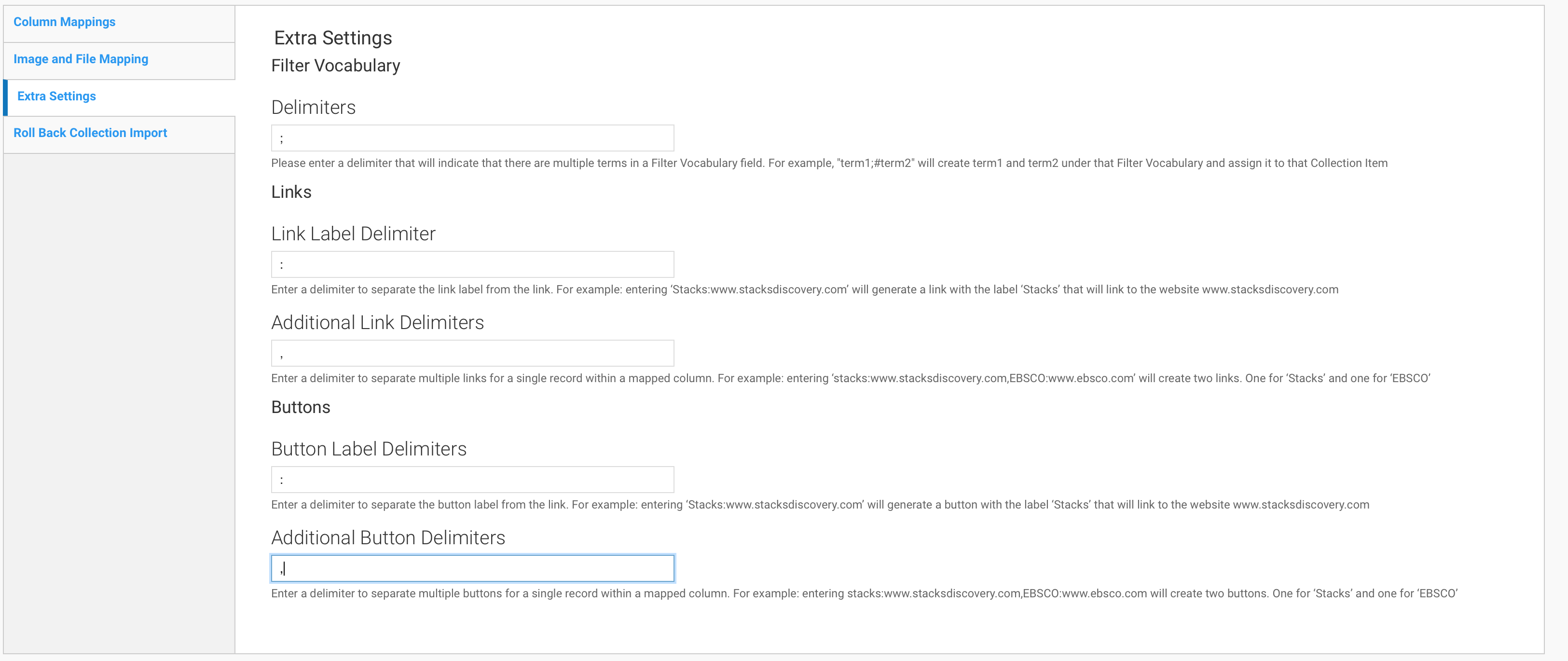
A Rollback allows Stacks administrators to remove all the content that was created during the import process without having to delete any other data associated with the Collection. Common reasons for this rollback include:
- Incorrect or Invalid data that was unintentionally added in the CSV file before uploading;
- Removal of old collection items that will be part of an updated import file
To perform a rollback for a collection you will need to complete the following steps:
- Navigate to the Collections tile (Dashboard > Collections) and select the Manage Collections tile.
- Locate the Collection you want to perform the rollback on and click on the corresponding Edit link in the operations column.
- Click Settings from the page menu.
- Click the Roll Back Collection Import tab.
- Choose the import you would like to roll back (undo) by toggling the associated checkbox.
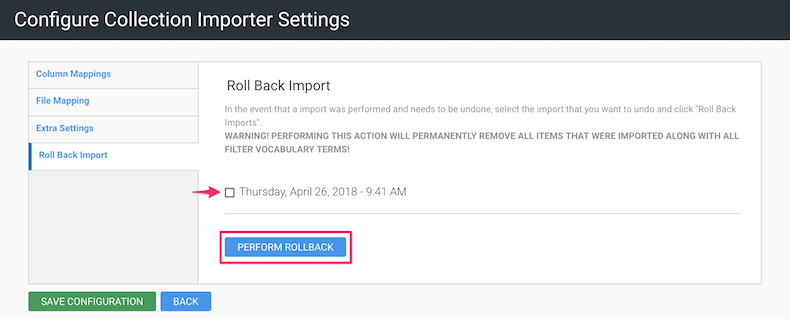
- Click Perform Rollback button to perform the rollback. Please note that this process cannot be undone.
If the Perform Rollback button is greyed out and there are no imports to select, this indicates that there has not been an import completed for the collection.
There are two ways you can search a collection.
- Configuring the Main Search Bar to perform a Collection Search
- Use the Side Panel Search.
Option 1: Configure the main search bar to search a collection
- Navigate to the Search Settings Tile (Dashboard > Search Configuration > Settings).
- Click on the Search Platform & Form tab.
- Using one of the available Additional Searches, from the drop down select the Collection you'd would like to be searchable.
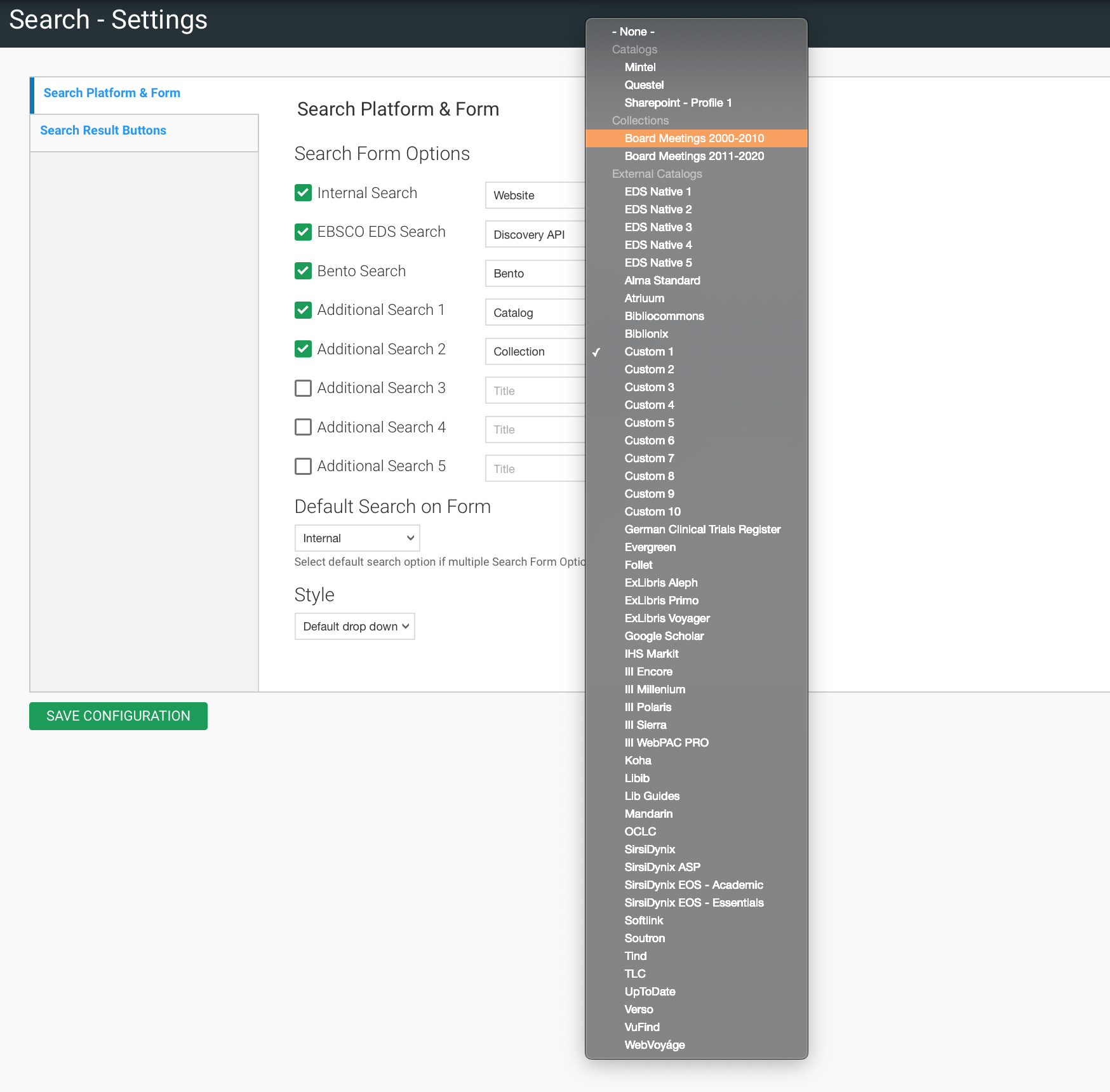
- Click the SAVE CONFIGURATION button.
Users will then have the option to select the collection from the main search bar and perform a Collections Search.

Option 2: Use the Search Bar located to the left of Collections
A Collection has its own search box that searches the 'Body' field also known as the 'Description' field as well as the title field. Customizable filters can also be used to filter content by using an 'AND' or 'OR' search.
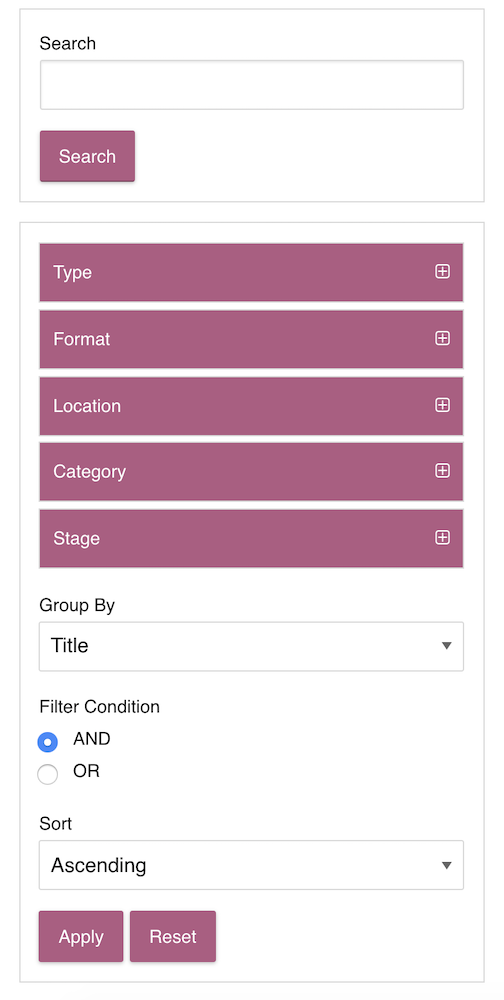
Check out how the Stacks Community is using Collections:
Before Importing or creating new Collections and Collection Items, we recommend that you verify the settings for Collections are correct. Collections are configured in the following tiles:
Filter Vocabularies (System Configuration > Filter Vocabularies)
- Create Terms for Collection Fields 1 through 12
Site Configuration (System Configuration > Site Configuration)
- Set the top collection item to expand by default when viewing collections
- Select default filter and default filter condition (and/or)
- Select First link or first file attached to become a Read online button for collection items.
Site Labels (System Configuration > Site Labels)
- Modify the labels for Forms and Buttons
- Modify the labels for Regular fields
- Modify the Filter Vocabularies field labels for Collections
Collection Importer Settings (Collections > Collection Importer Settings)
- Map the Columns of a CSV File for importing (Column Mappings)
- Map Files that have been previously uploaded (Configure File Mappings)
- Configure Delimiters (Extra settings)
- Choose What Fields to Display (Collection Display Settings)
You can choose to hide specific fields in the list and detailed views of all the collections on your site.
To set the collection fields that will be shown or hidden:
- Navigate to the Site Configuration Tile (Dashboard > System Configuration > Site Configuration).
- Open the Collections Tab
- In the Field Display Settings section, add a checkmark to each field you wish to hide in the list and detail view; or
- Remove the checkmark for each field you wish to be visible in list and detail views.
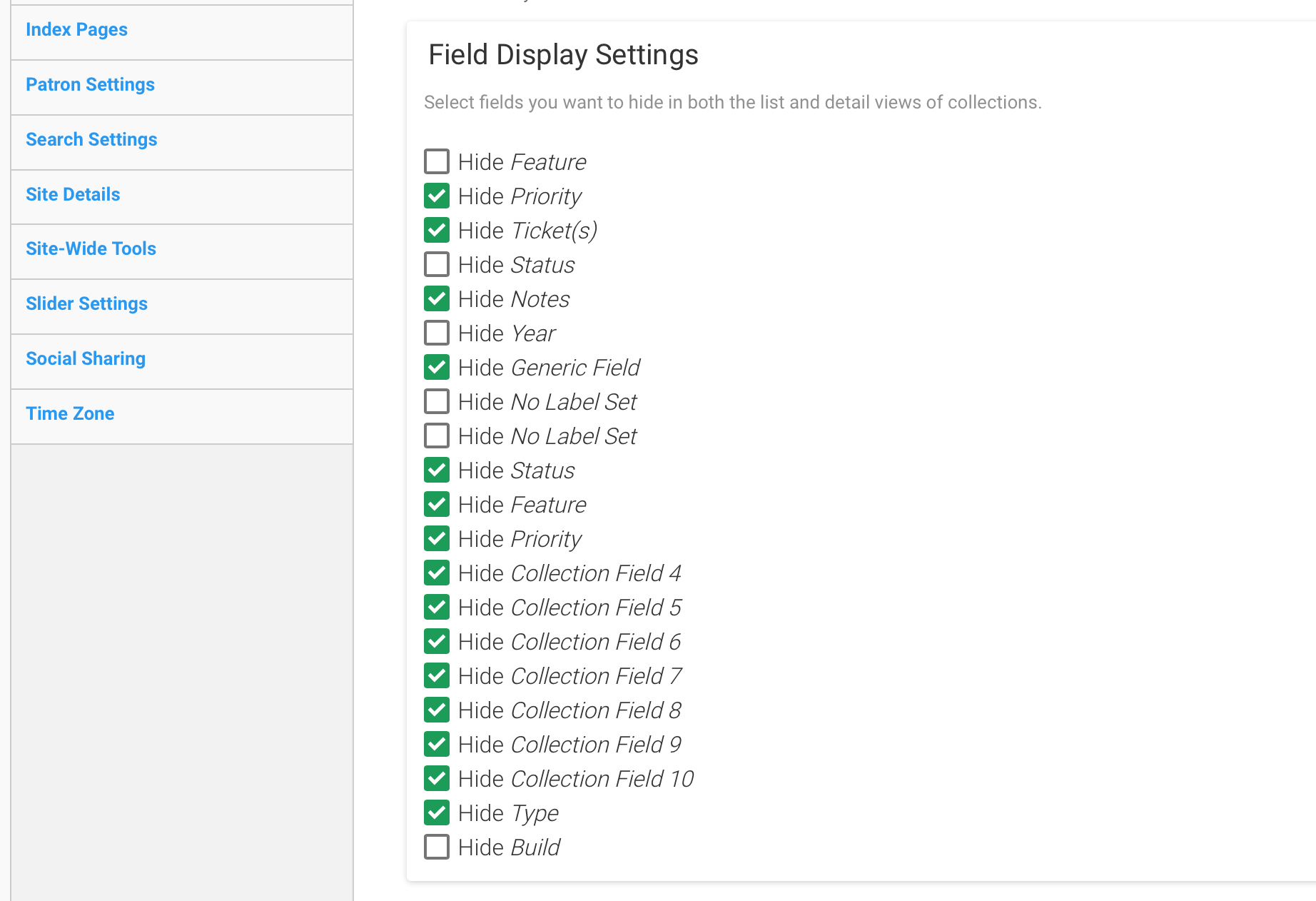
- Click the SAVE CONFIGURATION button to apply your changes.
NOTE: These settings will apply to all collections on your site.
Collections can contain a large amount of body text that may make it difficult to organize or read collection items when viewed in the list view. To help make the content of collection items more consumable you may set a limit to the amount of text that will appear in the Body field. To set a limited number of characters for this field:
- Navigate to the Site Configuration tile (Dashboard > System Configuration > Site Configuration).
- Select the Collections tile.
- In the Truncate Body field, enter the number of characters you want to limit the body field to in list view.
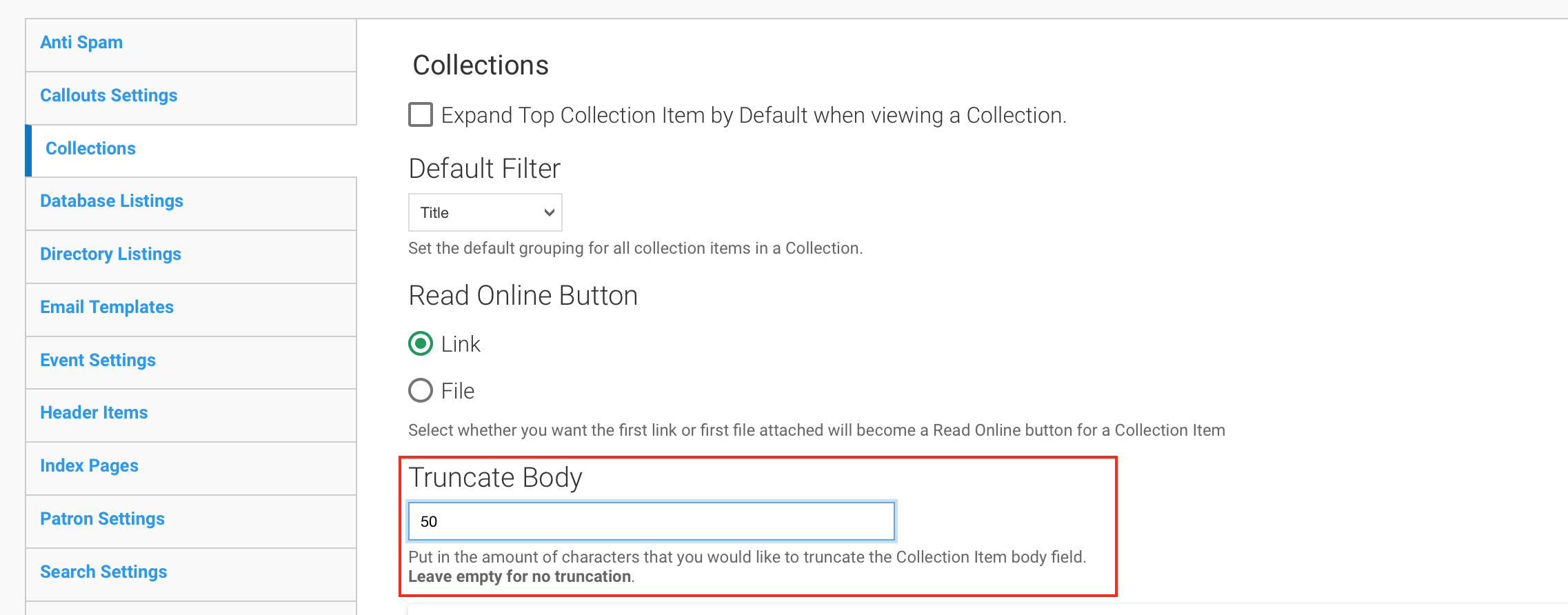
- Click the SAVE CONFIGURATION button to apply changes.
Once set, collection items that have body text exceeding the number of set characters will have a 'Show More' link that can be clicked to expand the full body text in list view.

To re-order the Collection fields:
- Navigate to the Site Configuration tile (Dashboard > System Configuration > Site Configuration)
- Select the Collection Tab
- Expand the Field Order section
- Click and Drag the navigational arrow to re-order each row until they are listed in the order you want to patrons / site visitors to see.
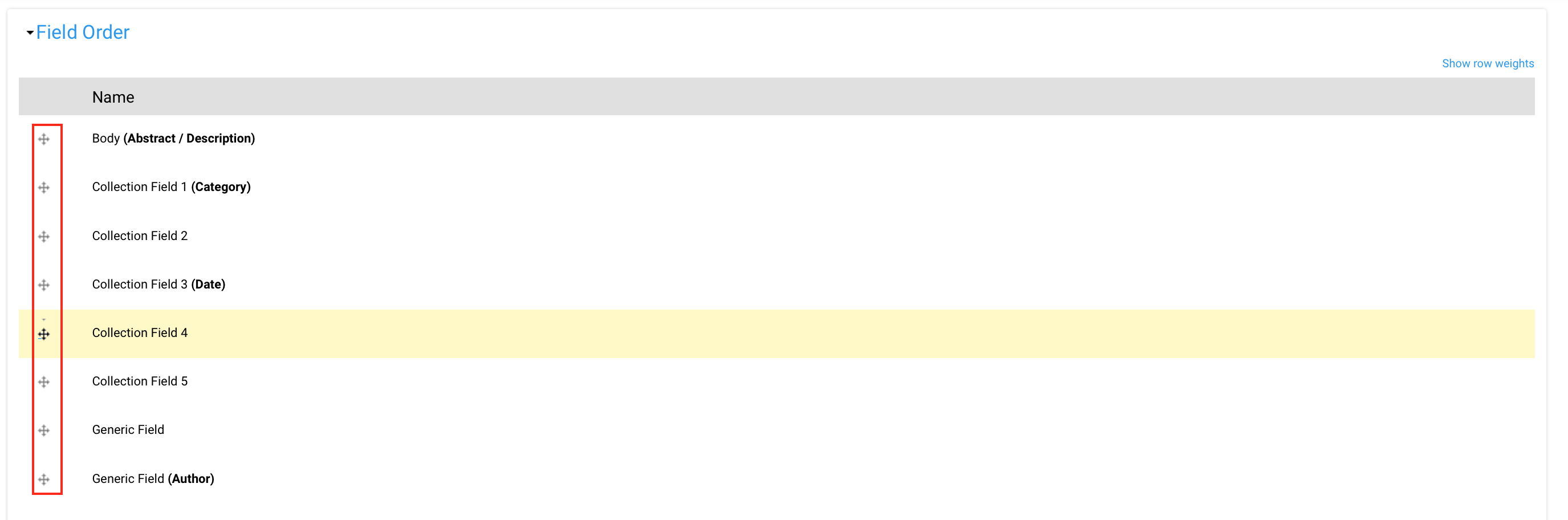
- Click the SAVE CONFIGURATION button to apply changes.
Administrators can export a collection within the Stacks dashboard by following the steps below:
- Navigate to the Manage Collections tile in the Collections dashboard.
- Click the Export link under the Operations column for the Collection you wish download.
- A confirmation pop-up will display with a reminder that unmapped fields will not be included in the exported CSV file.
- Click Yes to download; or
- Click No to cancel the export.
