Saved Item List
Item request has been placed!
×
Item request cannot be made.
×
 Processing Request
Processing Request
What is the Saved List?
The Saved list allows patrons to create bookmarks to search results and collection items allowing them to be easily found at a later time through their My Account Page. Patrons can organize their saved item lists by creating multiple custom named Saved Lists.
Add a Search Result to a Saved Item List
- Log in with a Patron Account
- Perform a Search
- In the results that appear, click the Add to Saved List.

- Click the Default List; a custom list or create a new custom list to add the item.
Add a Collection Item to a Saved Item List
- Log in with a Patron Account
- Navigate to a Collection on the site.
- Expand the collection items.
- Click on Add to Saved List
- Click the Default List; a custom list or create a new custom list to add the item.
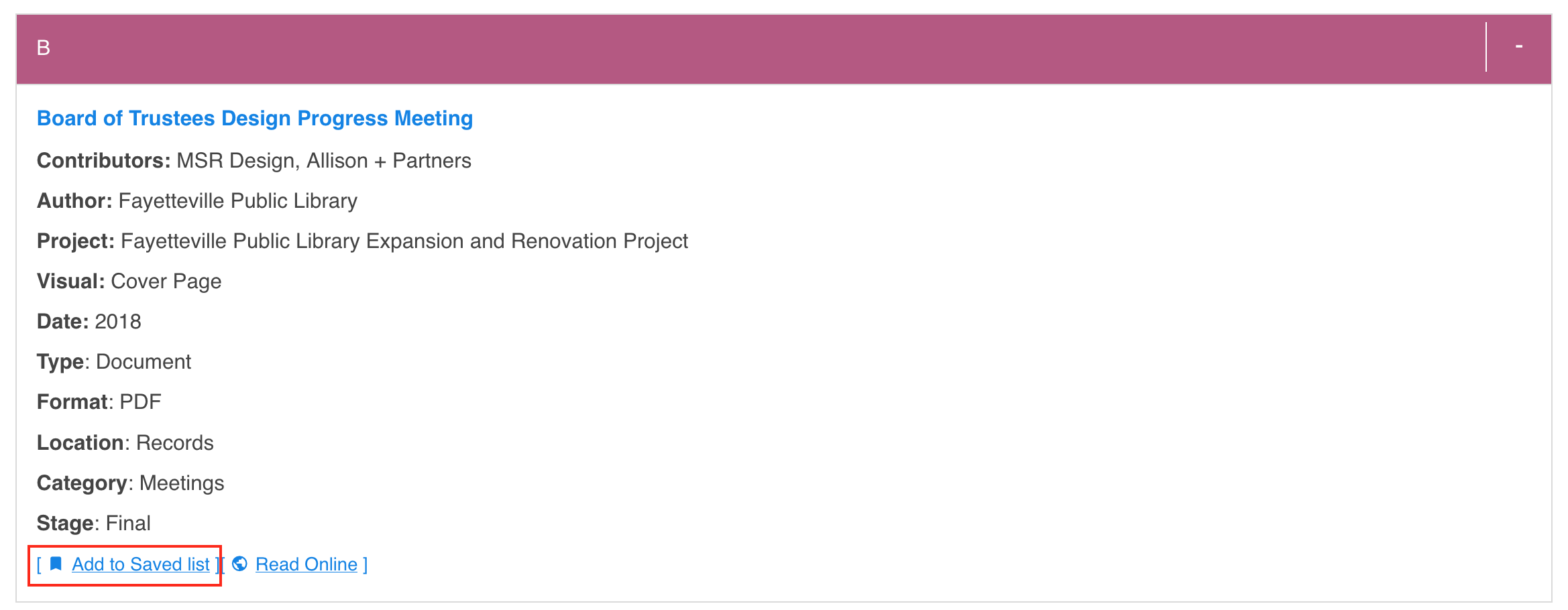
View Saved List
- Patrons will navigate to the 'My Account Page'
- Under the My Library Section click the Your Saved List button
- The Default List will appear with any items saved to the default list.
- From the My Saved List section click the name of a custom list to see items saved to the list.
Remove Item from Saved List
- Patrons will navigate to the 'My Account Page'
- Under the My Library Section click the My Saved List button
- Any item that has been added to the Saved List will appear.
- Click the Remove from Saved List button.
- A Confirmation Pop-up will appear indicating you are about to delete an item.
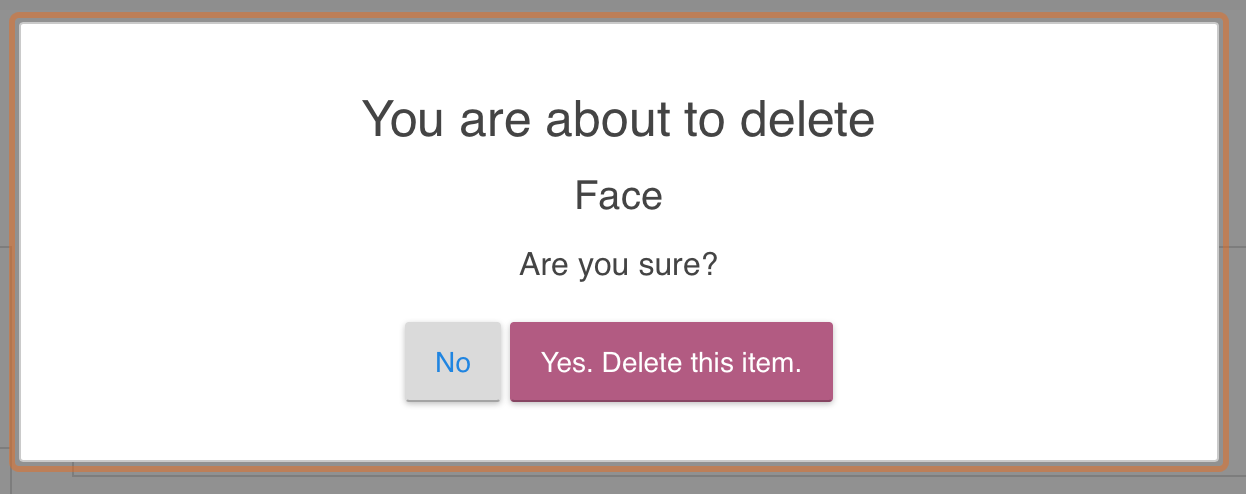
- Click No to cancel the removal; or
- Click Yes. Delete this item to remove the item from your Saved List.
From the Search Results:
- Log in with a Patron Account
- Perform a Search
- In the results that appear, click the Add to Saved List

- Click create new list +
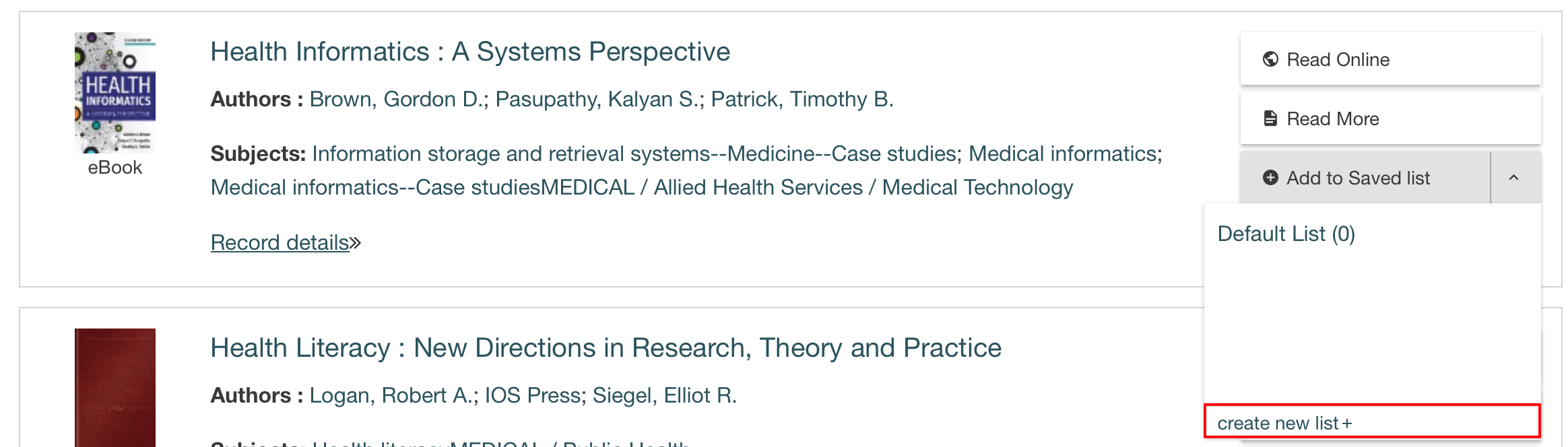
- Type the name for your list
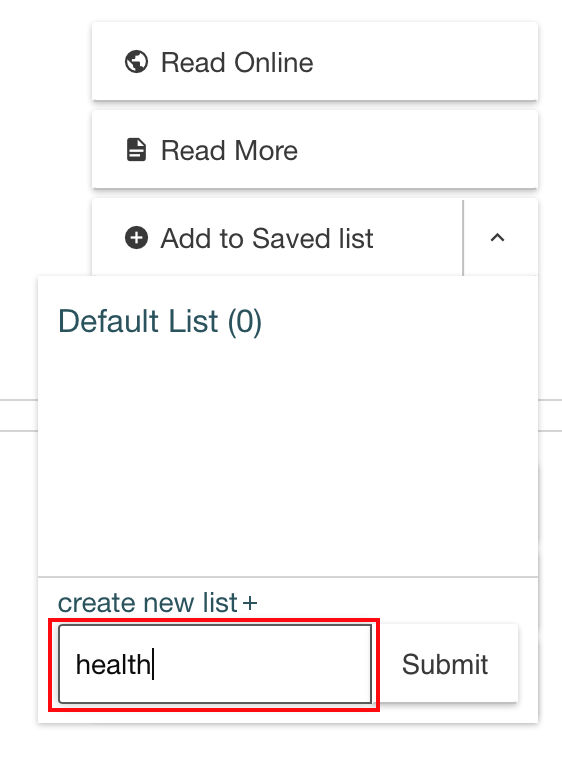
- Click the Submit Button.
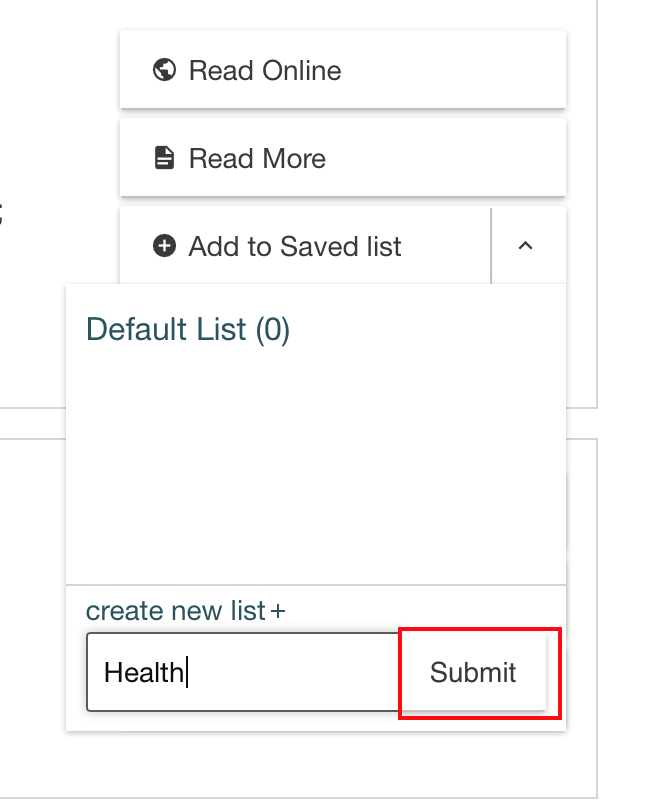
From the My Account Page:
- Patrons will navigate to the 'My Account Page'
- Under the My Library Section click the Your Saved List button.
- Under the My Saved Lists section, click on create new list+
- Type the name for your list
- Click the Submit Button.
- Patrons will navigate to the 'My Account Page'
- Under the My Library Section click the Your Saved List button.
- Under the My Saved Lists section, click on the trash icon next to the custom saved list you want to delete.
- You will be asked to confirm that you want to delete the list. Click No to cancel the delete procedure; or Click Yes. Delete this list.
To Hide or Show the Add to Saved List buttons for Collections, EDS Search Results or Bento Results:
- Navigate to the Search Settings tile (Dashboard > Search Configuration > Settings).
- Open the Search Results Button tab.
- To Show the Add to Saved List button, add a checkmark next to the option Add to Saved List.
- Click the SAVE CONFIGURATION button.
