Click 'SAVE' to add the Research Starter as a Bento Box
EBSCO Discovery Service (EDS)
 Processing Request
Processing Request
EBSCO Discovery Service (EDS) provides users with an easy, yet powerful means of accessing all of an institution's information resources through a single search. By indexing all of an institution’s internal (library) and external (database vendors) resources on EBSCOhost servers, EBSCO creates an exceptionally fast search experience based upon the powerful EBSCOhost search experience familiar to researchers worldwide.
EDS contains information from as many as 70,000 publishers and other providers who make available hundreds of millions of records from hundreds of thousands of journals, magazines, books, and other content sources.
With the EDS API, libraries will have access to premium content provided through EDS, as well as many of the unique EDS features and functionality that provide researchers with an unparalleled academic research experience.
- Navigate to the Search Configuration tile on your dashboard and open the EDS API tile
- Provide the server address, username, password, and profile associated with your organization’s EDS API profile

In the Display Settings tab, you can control how you want your search results to be displayed.
Display Sorting Options
When this box is checked, the 'sort by' option in the EDS List View will be visible.
Hide Authors in EDS List View and Bento
When this box is checked, Authors will not be visible in the search results.
Hide Source in EDS List View and Bento
When this box is checked, Sources will not be visible in the search results.
Hide Subjects in EDS List View
When this box is checked, Subjects will not be visible in the search results.
Display Abstract in EDS List View and Bento
When this box is checked, Abstract will be visible in the search results.
Hide FullText in EDS Details Page
When checked, FullText will not be shown on the EDS details page.
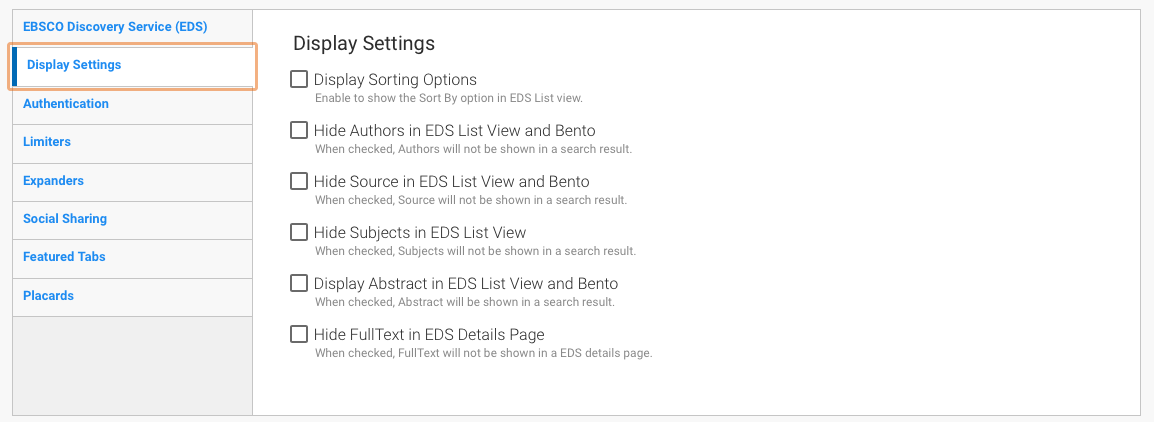
Sorting options look like this:

EDS API Blocks
The EDS API Blocks section is where administrators can configure Stacks to display the following content blocks on the left-hand side of an EDS record detail view:
- Related Information Block
- Related Items Block
- Custom Block
For detailed information on the EDS API Blocks see Related Insets.
Configure Authentication Type for EDS API for Open Athens Users:
- Navigate to the 'Search Configuration' tile on your dashboard and open the 'EDS API' tile
- Select the 'Authentication' tab
- Enter Auth type=Shib
- Click 'Save Configuration'

Restrict Content to authenticated users
You can enable this option to prevent unauthenticated users from viewing detailed information of search results.
- Navigate to the EDS API tile (Dashboard > Search Configuration > EDS API)
- Select the 'Authentication' tab
- Check the Restrict Content Box
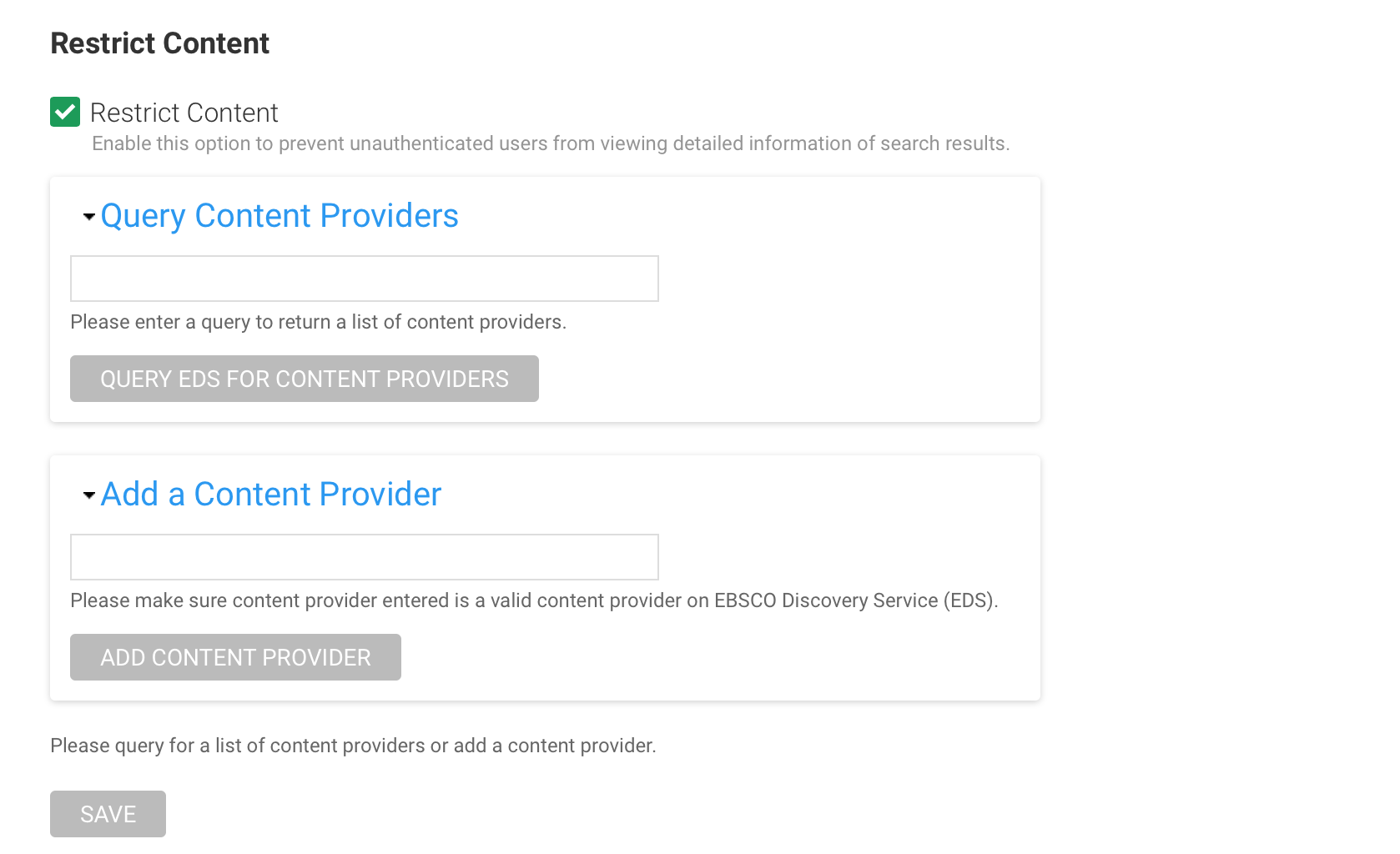
- In the Query Content Providers section, Enter an EDS Query to provide a list of content providers; or
- In the Add a Content Provider section, Enter a content provider such as PubMed
- In the list that appears, add a check to each content provider you wish to restrict content for
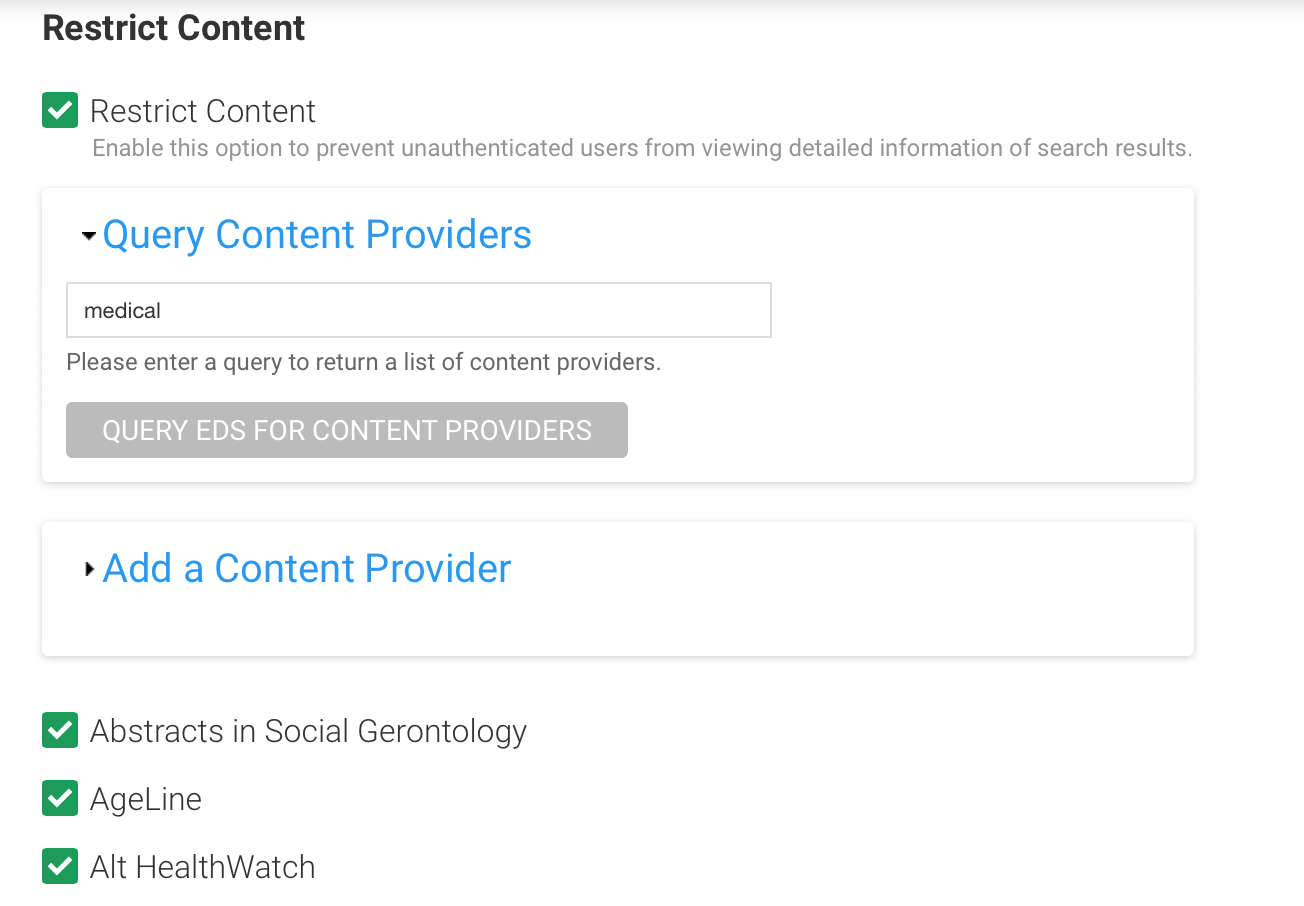
- Click the SAVE button.
Limiters are designed to allow administrators to limit results to records based. These limiters are located in an expandable tab within the EDS search which users can use to override default limiters.
From the Limiters tab you can select the appropriate limiters for your search results.

An expandable tab within EDS Search results contain checkboxes allowing users to override the default expander(s) set in the EDS Profile configured for the site. Select the appropriate expanders for your search results

Social Sharing icons allow users to share content through several different methods by clicking on the corresponding icon. Starting in Stacks build 262, the Social Sharing options have been moved to the Site Configuration tile.
- Navigate to the Site Configuration Tile (Dashboard > System Configuration > Site Configuration).
- Click on the Social Sharing tab.
- To enable the Social Share icon for EDS Searches add check for each service you would like to enable; or
- remove the checkmark to disable the icon on EDS Searches.
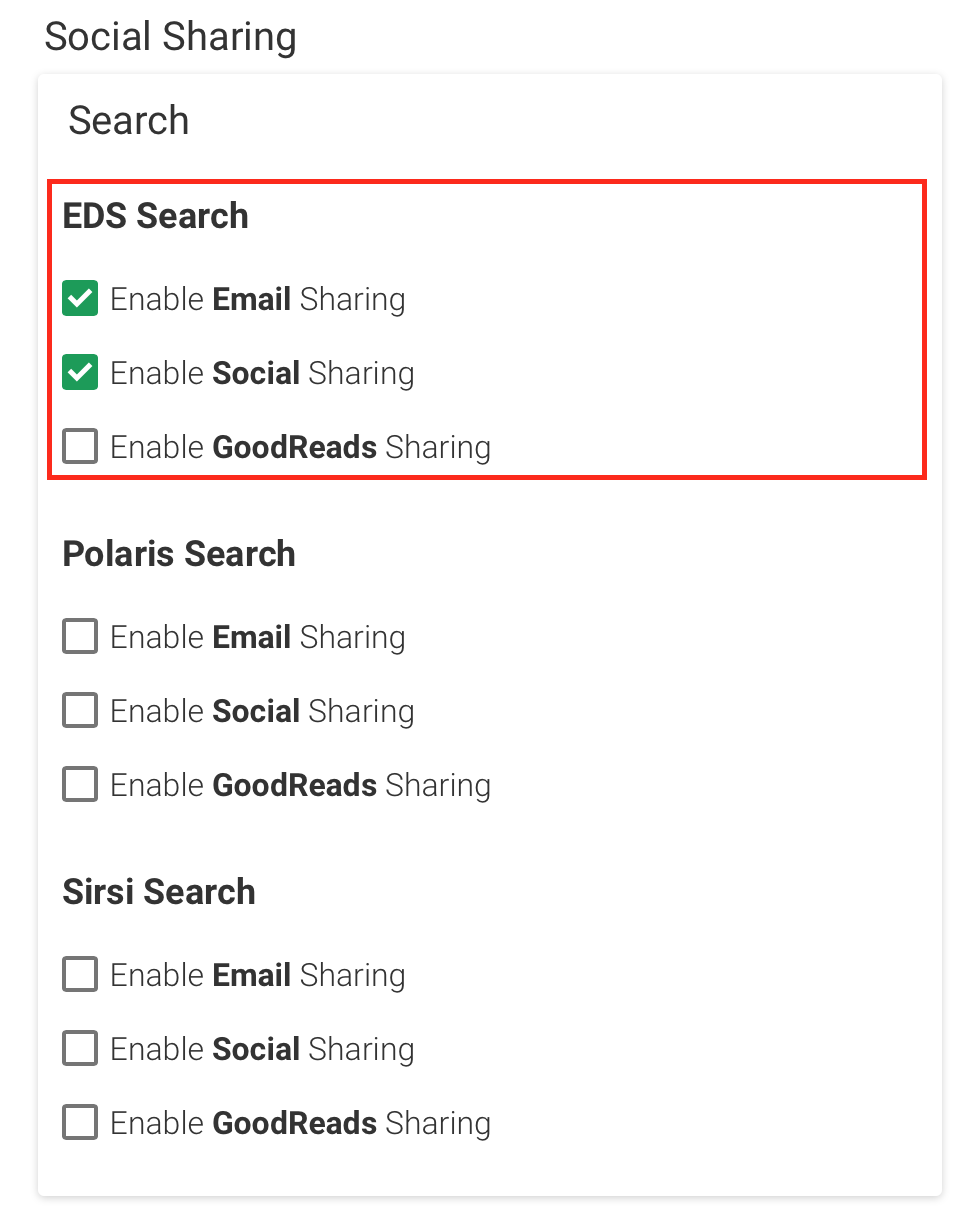
- Click the SAVE CONFIGURATION button.
Stacks allows you to feature designated search result types as featured tabs when users choose EDS API search from the drop-down menu.
- Navigate to the Search Configuration tile and open the EDS API tile
- Click the Featured Tabs tab
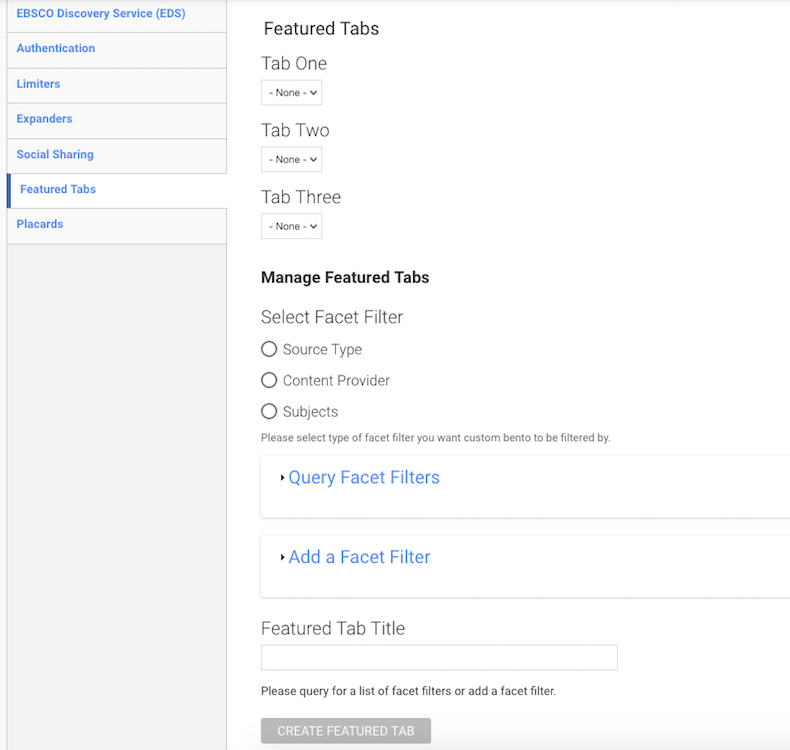
- Set up your featured tabs by choosing a facet filter type, and performing a query.
- Click 'Query Facet Filters' to expand the accordion
- Enter a common search term used in your organization
- Example 1 A Pharmaceutical company might choose 'Content Provider' and use the query "Diabetes"
- Example 2 A Public Library might choose 'Source Type' and use the query "plumbing"
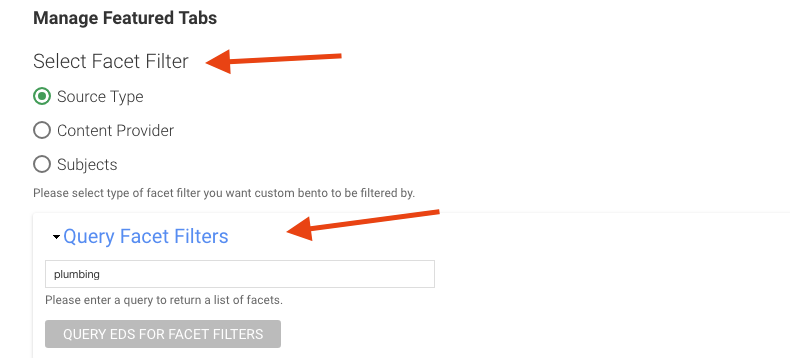
- Click 'Query EDS for Facet Filters'
- You will then see a list of source types to choose from
- Select the facets to include in the featured tabs you want
- Enter a title
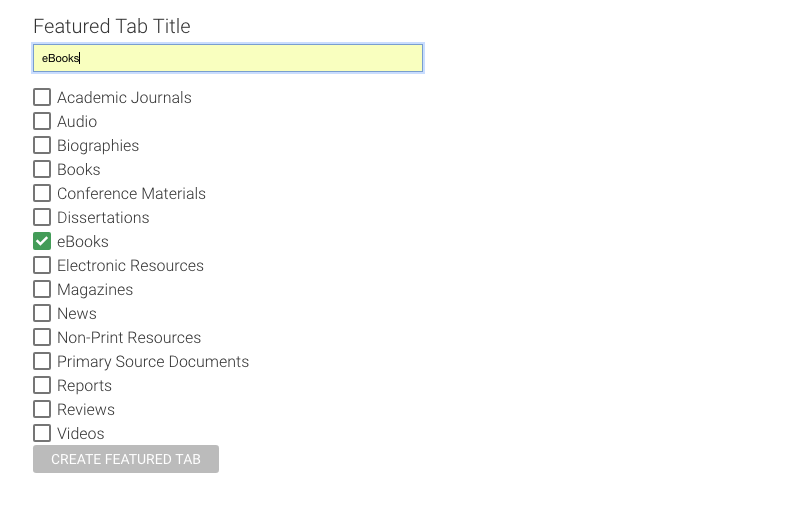
- Click 'Create Featured Tab'
- You can create up to three featured tabs to add to EDS API Search Results
- Choose the tabs you want by selecting your created tabs from the drop-down lists
- If this option is left as "none" no tab will display
- Continue selecting up to three featured tabs
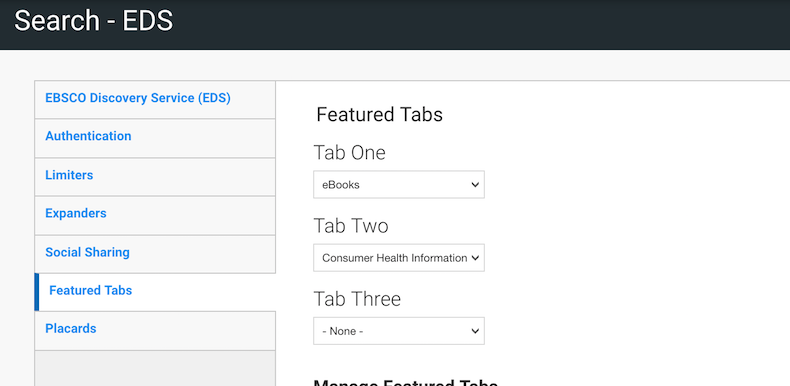
- Your featured tabs will look like this:
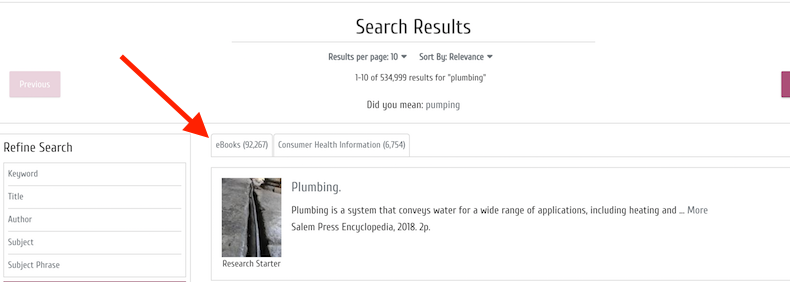
- Click SAVE CONFIGURATION
The EDS Exact Match Placard is a publication title search. When a user performs a search with the EDS API search, and if a single publication is a match for the query, the publication's details will be displayed in its own placard at the top of the left-hand column beside the search results. If more than one publication is an exact match, no publication will be featured. Exact Match Publication can be enabled or disabled through the EDS API configuration.
The Exact Match Placard, if enabled, can also be added as a Bento box to the Bento search area.
- Navigate to the Search Configuration tile on your dashboard and open the EDS API tile
- Select the 'Placards' tab
- Configure Placards, which include settings related to both Research Starters and Exact Match Publication.
- Select 'Enable Exact Match Publication'
- Click 'Save Configuration'
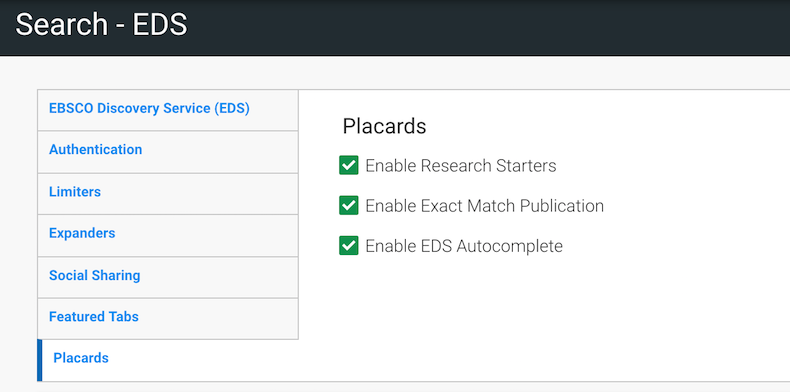
Exact Match Placards look like this if the user were to search EDS API for the search term "Consumer Reports"
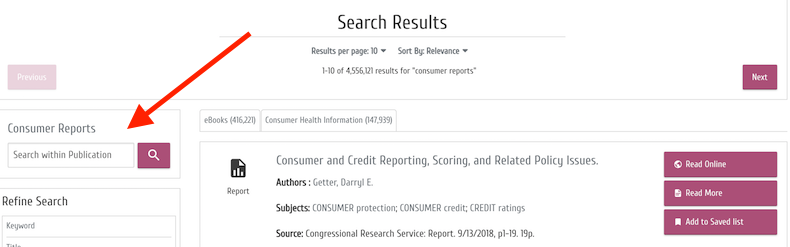
Research Starters provide quick summaries of the most popular topics in EBSCO Discovery Service (EDS). Research Starters can be enabled from the Search Configuration tile on the Dashboard and will be included in your EDS API search results (when available). If a Research Starter is available, it will always appear as the first search result in the list of search results.
The following image illustrates a research starter in the Discovery API search:

Enable Research Starters
In order for Research Starters to be enabled, your EDS API search credentials must be properly configured. Refer to the EDS API section to learn about the necessary configuration.
-
Navigate to your dashboard and click on the 'Search Configuration', tile
-
Open the 'EDS API' tile
-
Click on the 'Placards' tab

-
Make sure that the 'Enable Research Starters' box is checked
-
Click 'SAVE CONFIGURATION'
Add a Research Starter to a Bento Box
Prior to adding a Research Starter to a Bento Box, EDS API search must be configured, and Research Starters must be enabled.
- Navigate to the search results Landing Page that you would like to add a Research Starter.
-
Click the 'Customize this page' button found at the bottom of the page.

Click the '+' button in the top right corner of the panel you'd like to add the Research Starter.

Click 'Bento Search' in the left-hand menu.

Click 'Add a Bento Box'

Click on the 'Select a Bento Box' dropdown menu to expand it

Select 'Research Starters' under EDS Search
Provide a title for the Bento Box
Click 'FINISH'

The EDS Autocomplete feature gives search suggestions. It looks like this:
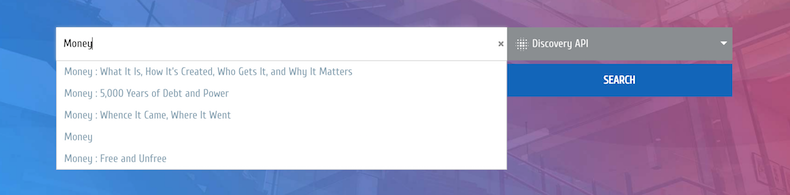
- To Configure EDS Autocomplete, navigate to your dashboard and open the 'Search Configuration' tile
- Open the 'EDS API' tile
- Choose the 'Placards' tab
- Select the EDS Autocomplete option
- Click 'Save Configuration'
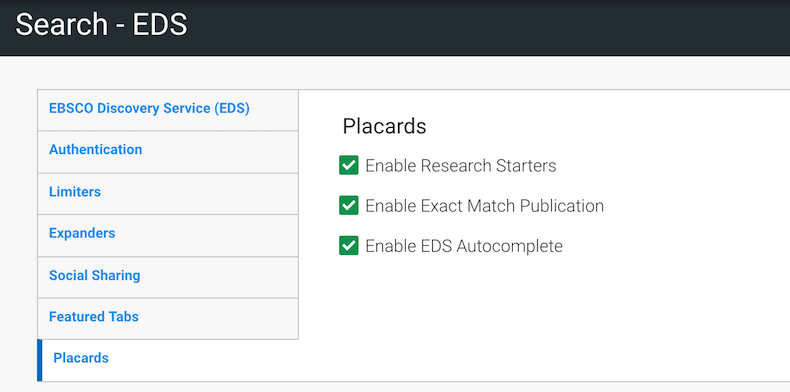
A Custom Filters dropdown list will appear below the main search bar containing the custom filters inputted below if the user has selected the EDS API search format. To enable this feature:
- Navigate to the Search Configuration tile and open the EDS API tile
- Toggle the checkbox associated with "Show custom filters drop-down"
- Click SAVE CONFIGURATION
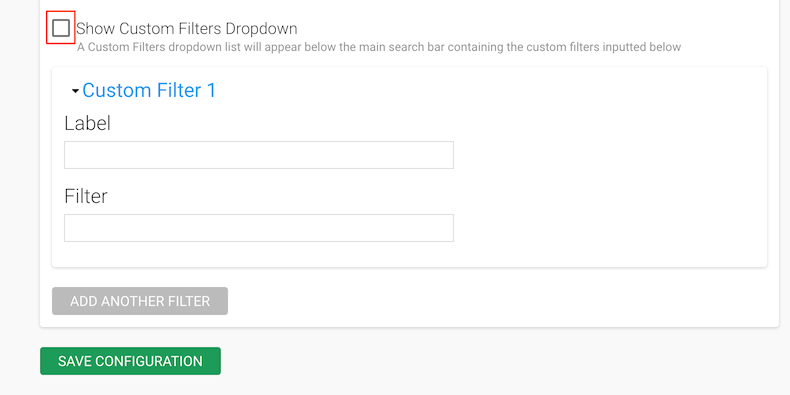
In the custom filter fields
- Add a label for your filter
- add one or more parameters to this filter
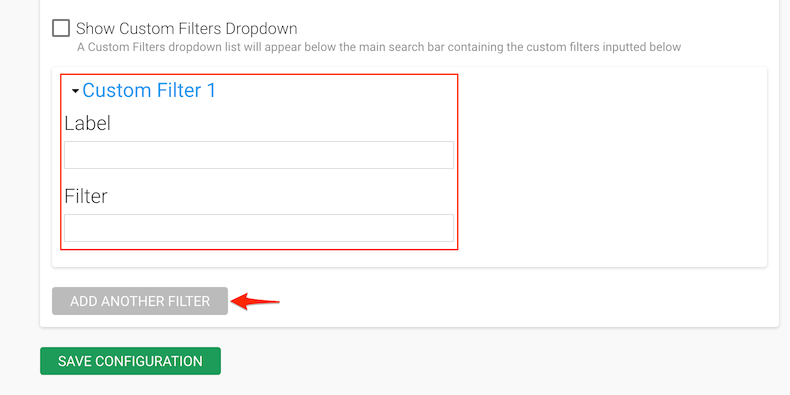
- Click Add another filter to add more custom filter options
- Click SAVE CONFIGURATION
How to Create Your Filters:
-
To look up Locations codes or other parameters specific to your library, conduct a search in Stacks
-
Apply the facet filter desired (such as location) and copy the URL after the last & symbol:
https://public.stacksdiscovery.com/eds?query=apple&catalog=eds&ff[]=SourceType:eBooks
-
Paste the copied URL after the last & symbol in the 'filter field'
- Filter Results by Author Field (e.g., searchfield=AU)
- Filter by a Location (e.g., cl[0]=L01222917:y)
-
Include multiple parameters by using & (ampersand) as your separator:
- Filter Results by Author Field and a location (e.g., searchfield=AU&cl[0]=L01222917:y)
- Filter by two locations (e.g., cl[0]=L01222917:y&cl[1]=L01222918:y)
Here are some examples to get you started:
Search Types:
Author
searchfield=AU
Keyword
searchfield=KE
Title
searchfield=TI
Subject
searchfield=SU
Subject Phrase
searchfield=DE
Journal Name
searchfield=JN
ISBN
searchfield=IB
ISSN
searchfield=IS
Source Types:
Academic Journals
ff[]=SourceType:Academic%
Audio
ff[]=SourceType:Audio
Biographies
ff[]=SourceType:Biographies
Books
ff[]=SourceType:Books
Conference Material
ff[]=SourceType:Conference%
Dissertations
ff[]=SourceType:Dissertations
Electronic Resources
ff[]=SourceType:Electronic%
Magazines
ff[]=SourceType:Magazines
Maps
ff[]=SourceType:Maps
Music Scores
ff[]=SourceType:Music%20Scores
News
ff[]=SourceType:News
Non-print Resources
ff[]=SourceType:Non-Print%
Primary Source Documents
ff[]=SourceType:Primary%
Reports
ff[]=SourceType:Reports
Reviews
ff[]=SourceType:Reviews
Videos
ff[]=SourceType:Videos
eBooks
ff[]=SourceType:eBooks
Language
English
ff[]=Language:english
German
ff[]=Language:german
Chinese
ff[]=Language:chinese
etc……
Content Provider
Sample Content Provider
ff[]=
V 3.0.0
